|
|
ADD CLOSET |
Here are the tools to insert, modify and delete the wardrobes.
Click here to insert a wardrobe in the design. By clicking on this button, the following "Template Manager" window appears, where you can quickly select the "Catalog", the "Template" to be used, as well as the "Material" of the interior, moldings and the finish panel from the closet:

After accepting, the following window will appear where you can set up all the wardrobe parameters: measures, door types, materials, moldings, distribution, etc:
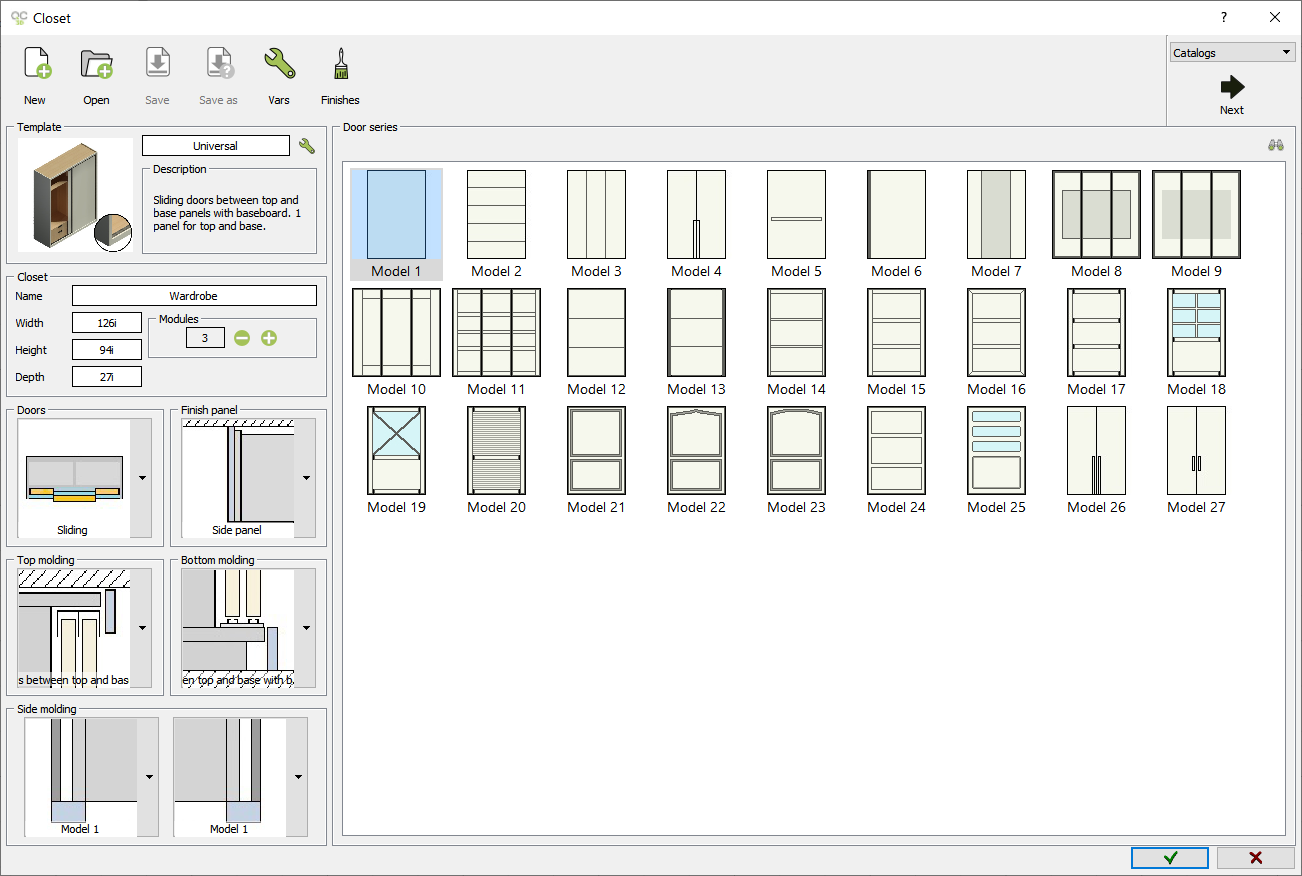
Overall, both screens have similar buttons:
|
|
Accept: By clicking this button, the wardrobe will be created with the selected options. The cursor will change to insert mode and the outline of the wardrobe will appear on the design screen. It can be moved with the mouse and the insertion options are the same as an accessory. |
|
|
Cancel: By clicking this button, the wardrobe design window will be closed without saving any changes. |
Next there are more details about every available option in the wardrobe design window:
- Icon bar: New, Open, Save, Save as..., Variables, Finishes, Open (Sliding doors), Template, Insert, Edit, Hardware, Delete, Up, Down, On-Off, Print, Parts, Group, Milimeters, Export, Front, Top, Both, Lateral, Select design stage, Back, Next.
- Working area: Catalogs, Doors, Structure, Auto distribution, Distribution (Dividers, Shelves, Rods, Basic drawers, Drawer sets, Other drawers, Trays, Doors, Accessories, Decoration), Detailed list and Prices.
This option allows editing a wardrobe previously inserted. By clicking this command, the message "Select object to change" will appear. Click on the wardrobe and the wardrobe insertion window will open up. (NOTE: the wardrobe can be modified by double-clicking on it without previously selecting this command).
The program will make changes when clicking on the "Accept" button ( ).
).
By clicking this command, message "Select wardrobe or press ESC to cancel" will appear. In order to move the wardrobe you just have to click on the wardrobe and the dialog to move the wardrobe will appear, then it is necessary to set the space to move.

Inside the dialog, left image represents a standing wardrobe and four buttons to move the wardrobe forward, backward, left or right. Image on the right represents the front view of a wardrobe with two buttons to slide up and down. In order to move it, you just have to insert the value in the section over the furniture and click on the correspondent arrow.
Wardrobe position can not be in the dialog's place. To help you understand the direction the wardrobe will move, a coordinate system design appears with blue and red edges as references.

This command makes rotating the wardrobe possible.
By clicking this command, message "Select wardrobe or press ESC to cancel" will appear. After selecting the wardrobe to rotate, program will show a dialog to perform this action.
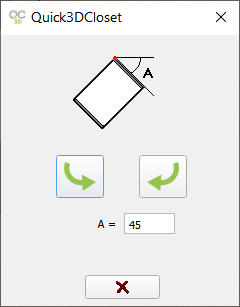
Inside the dialog, section with value "A = " will appear, that indicates the angle to rotate. Notice that every inserted value will mean an increase in the current position of the wardrobe.
Those two arrows are made to rotate the way of the wardrobe taking as a reference the left back corner.
This option allows you to delete a wardrobe previously inserted.
By clicking this command, the message "Select object to delete" will appear. Click on the wardrobe you want to delete. After that, the program will delete the selected wardrobe.

Click "YES" to delete the wardrobe or "NO" to cancel the action of deleting.









