How to put 2 materials on the floor of the room.
In order to put 2 materials on the floor of the room, it could be simulated using the "Pillar" tool, setting it to 1 cm thick, as long as the original room has a rectangular shape. To do this, follow these steps (measurements are random, you will have to adapt them to your designs):
- Create a 4x4m (or 400x400cm) square room.
- Next, click on "Architecture" -> "Add pillar":
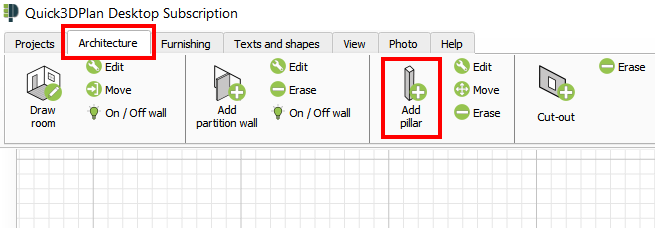
- Configure a pillar with the following measurements: 1m high, 399cm wide (the width of the room minus 1cm), 200cm deep (or whatever you want this second material to occupy):
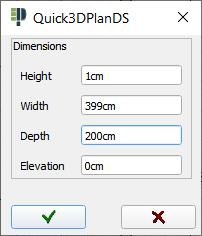
- Click on accept and insert this “false pillar” on the floor.
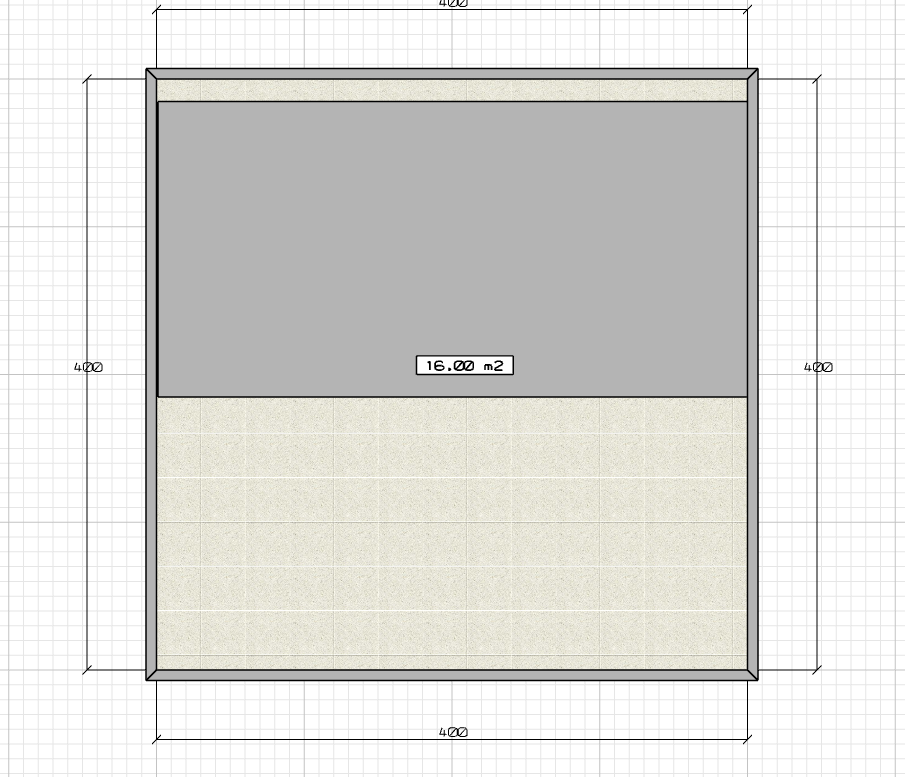
- If you cannot adjust the "false pillar" to the upper wall (or some wall), finish adjusting it by using the "Move pillar" tool:
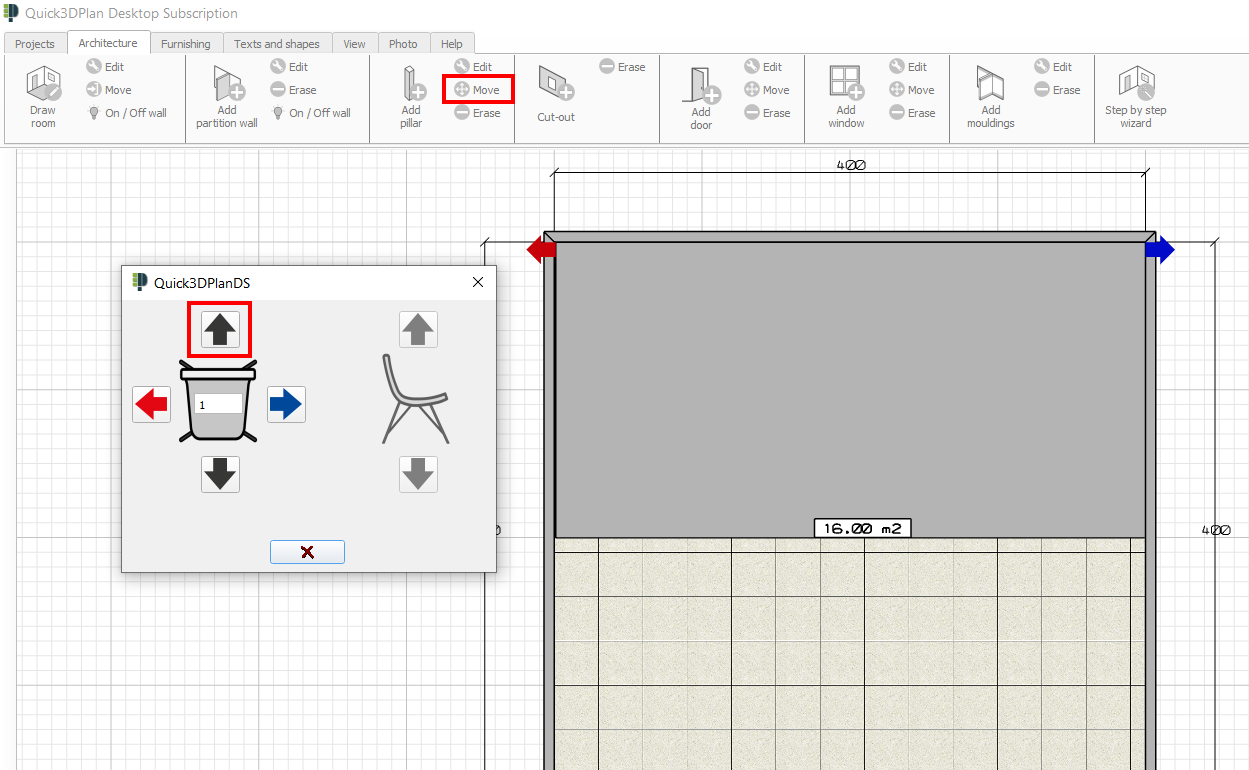
- Once in place, you can change the material using the "Photo tool" -> "Wall material". Select this option, and then select the new material you want to apply to this part of the floor, deactivate the option "Apply to all", and select the pillar when the program requests. (You may find it easier to select it in 3D mode):
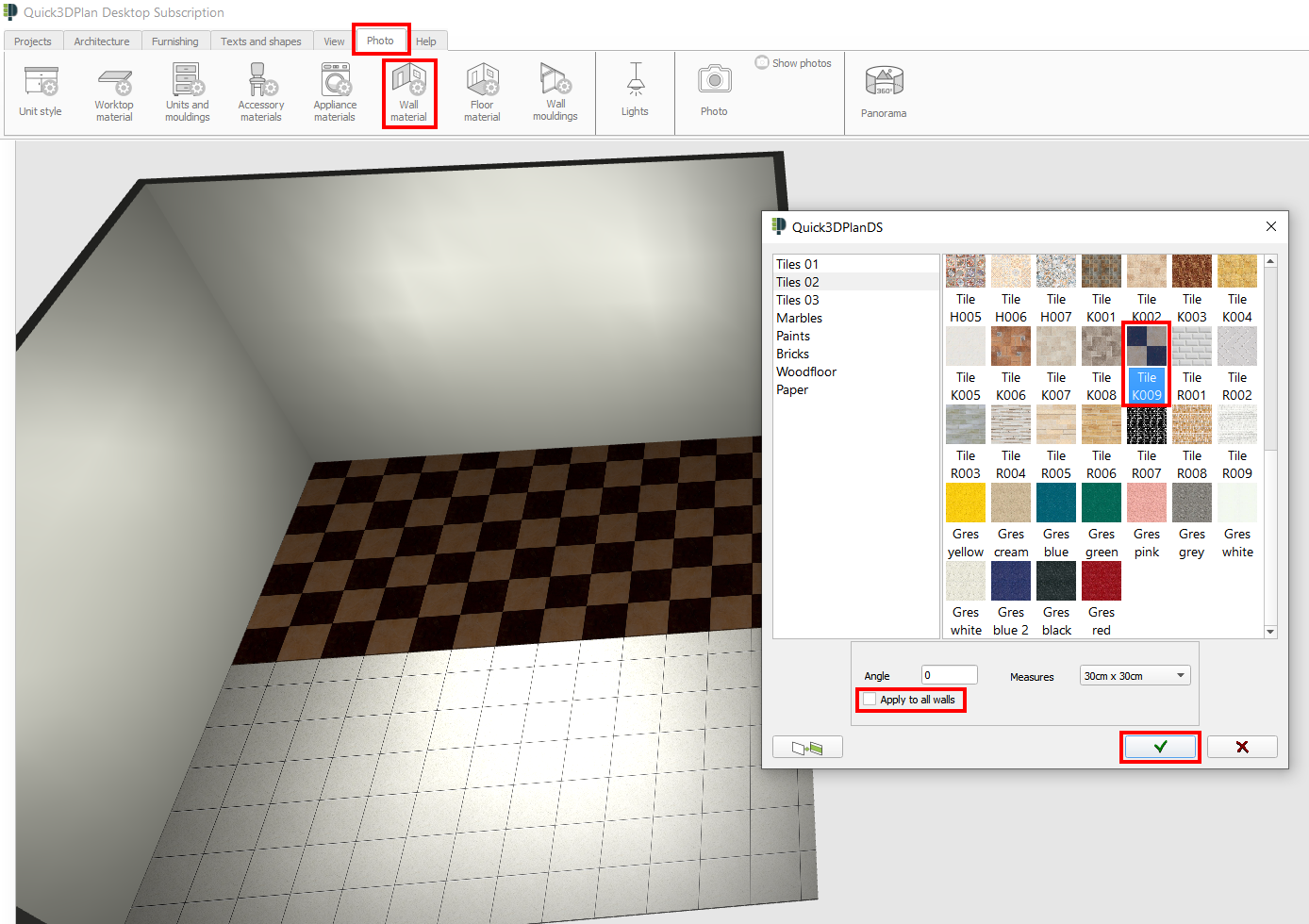
- Now you can apply a different material to the floor, and you will have the desired effect of 2 materials on the floor:
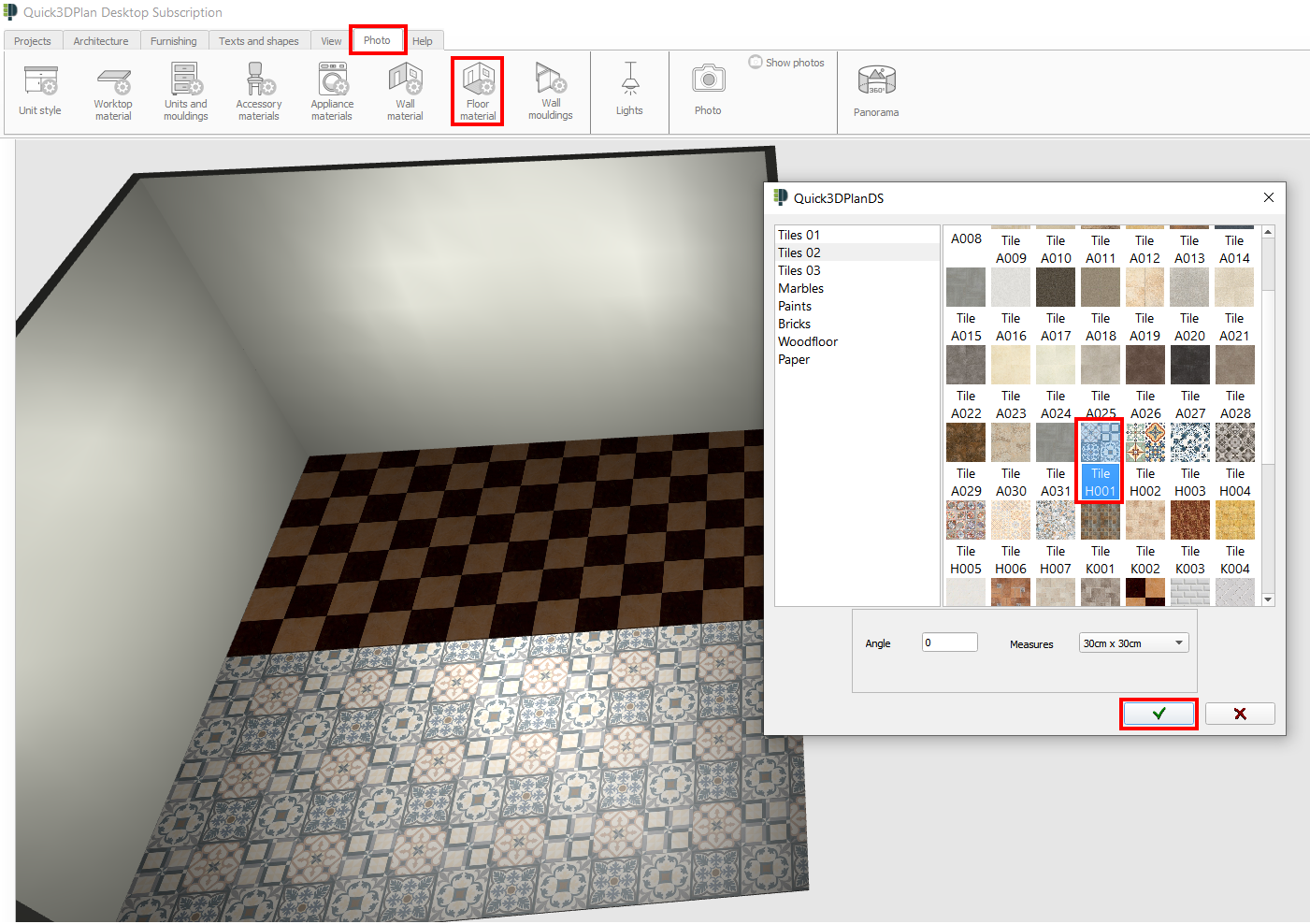
- Finish furnishing your kitchen.
