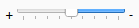QUICK3DPLAN® SCREEN
The Quick3DPlan® DS main screen consists of the following areas:
- Ribbons and icons top bar.
- Working area.
- Windows or auxiliary toolbars with the information of the function that is being used at that moment.
- Visualization tool bar at the bottom right corner.
Below you can see a screenshot of the Quick3DPlan® DS interface:
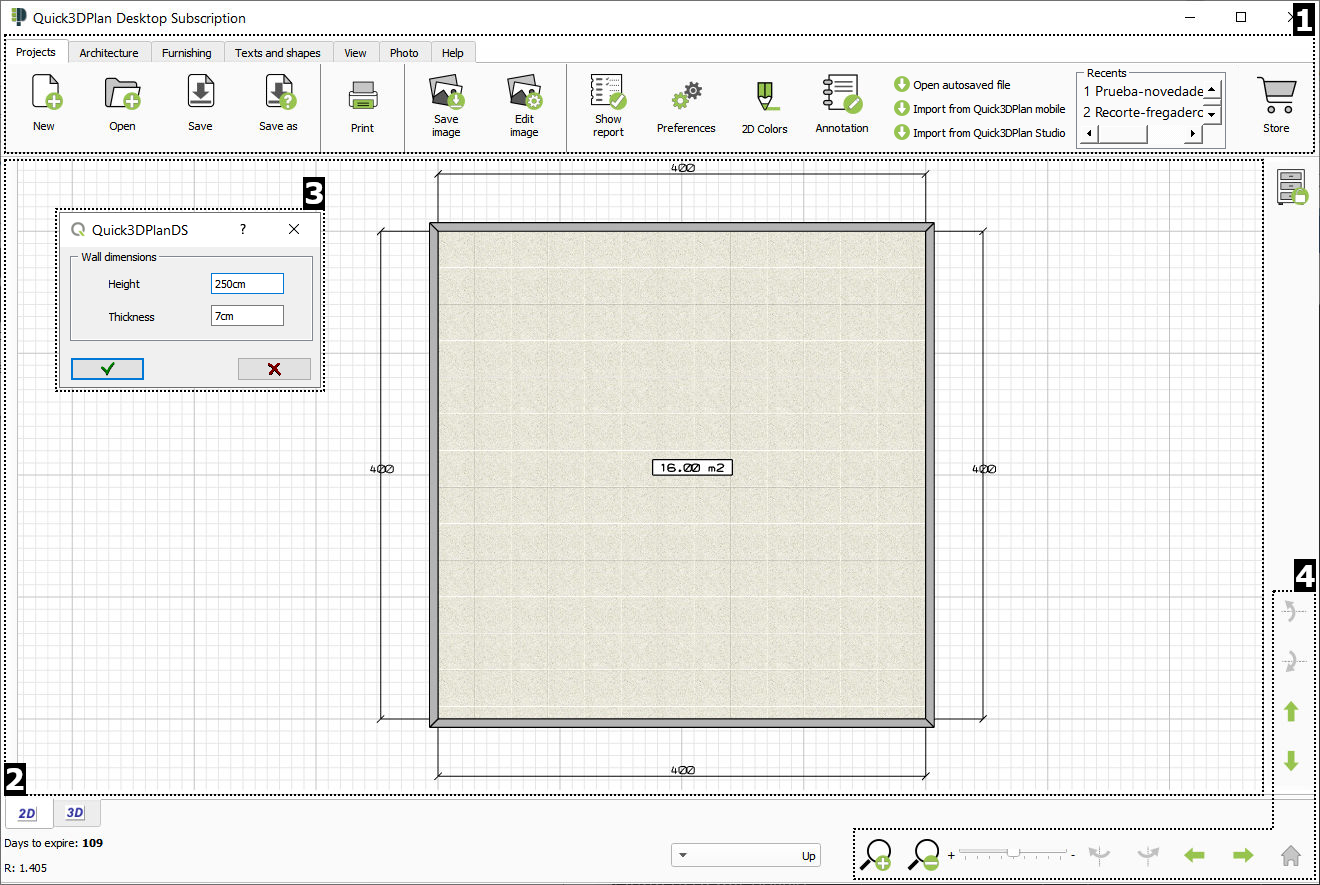
Main text menu and icon toolbar
For easier handling of the program, Quick3DPlan® DS provides an text menu and icon toolbar. In it, you can find all the commands for creating, editing and printing projects.

 This option locks accidental movement. Click again to enable free movement of the elements. This option is automatically enabled when we change the design to 3D. If we try to move any element with this option enabled, the following window appears indicating that we must first click on this button to "unlock the movement":
This option locks accidental movement. Click again to enable free movement of the elements. This option is automatically enabled when we change the design to 3D. If we try to move any element with this option enabled, the following window appears indicating that we must first click on this button to "unlock the movement":
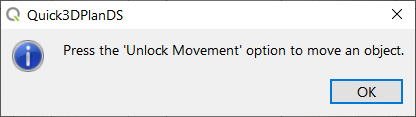
Integrated online help
Many auxiliary windows have a "Question mark ?" in the upper part that clicking on it will open the online help of the program, where you can see the explanation of the tool that you are using at that moment:
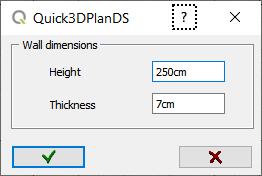
|
|
This drop-down menu allows you to select automatic elevations of the top, bottom, right and left of the kitchen. |
|
|
Zoom in/out. |
|
|
Rotate view left/right. Available in 3D only. |
|
|
Move view left/right. |
|
|
Move view up/down. |
|
|
Rotate view up/down. Available in 3D only. |
|
|
On this slider, you can define the step size for each click on the previous buttons. |
|
|
Return to "home" view (top view). |
Days available and program version
Days left are shown in the bottom left corner, as well as the program version (R: number).