How to print a "3-view window" of the design. (VIDEO)
Follow these steps to print multiple views of the design:
- In the "floor plan" view, click on "View -> Viewports":
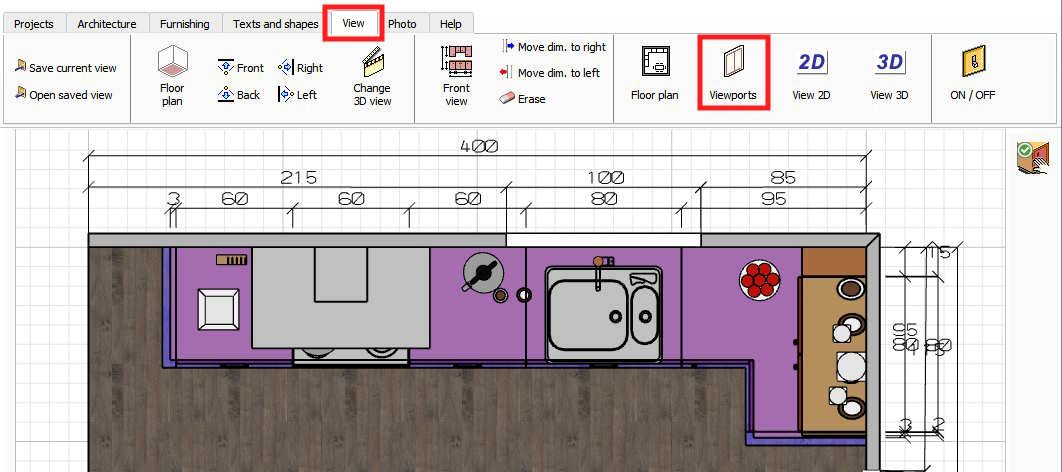
- Select the option as it is shown in the screenshot below (remember that you can select a previously saved view):
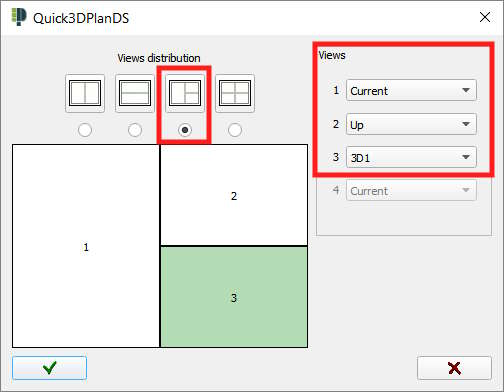
- After accepting, Quick3DPlan® DS will show the selected views. Adjust the ones you want by using the mouse if necessary.
- Once you have selected the views you want, click on "Projects -> Print" [1], select the "Image" [2] option, set the printing parameters (page size, orientation, etc) [3] and click on the accept button [4]:
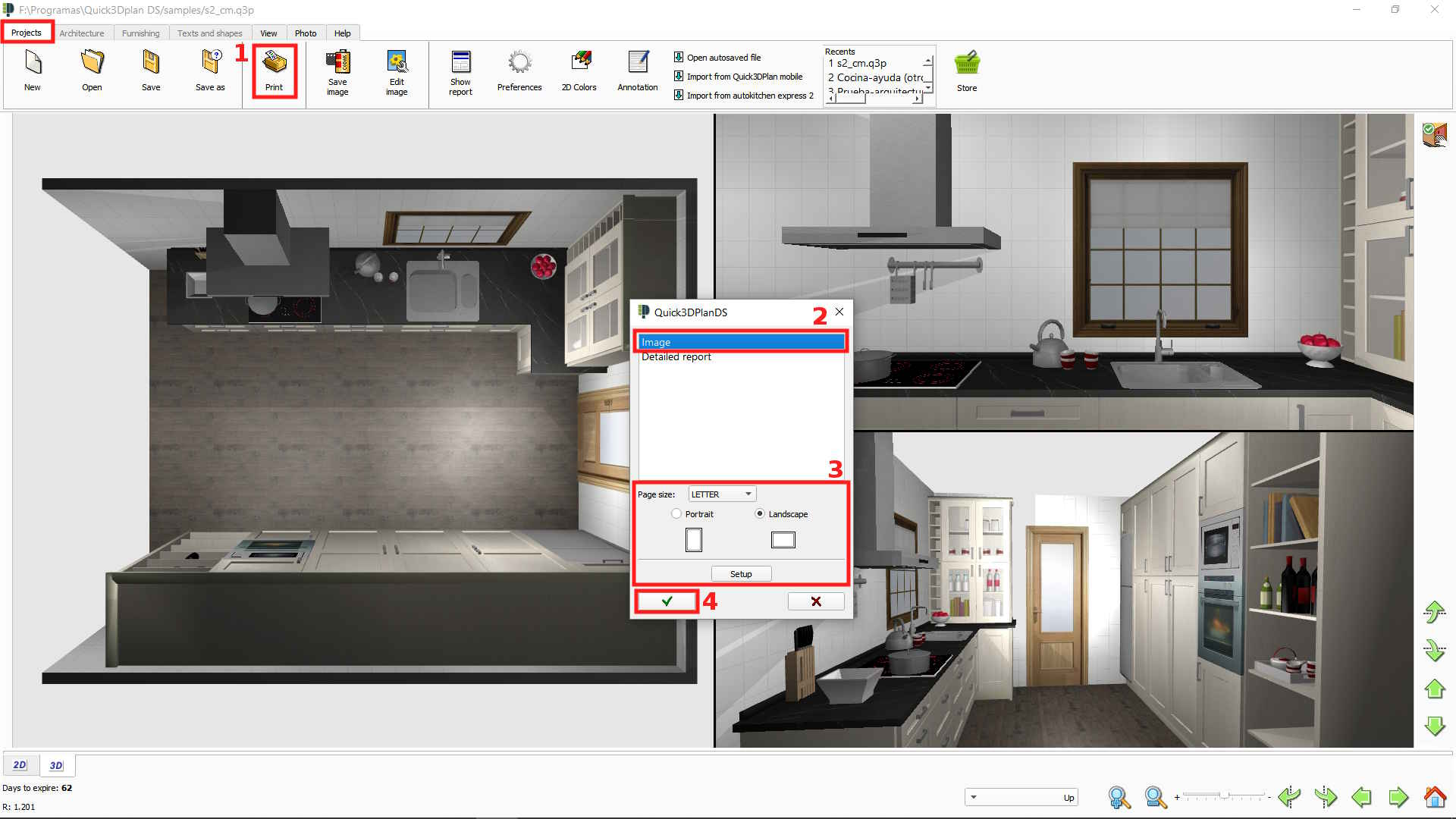
- Select the "Current view" option:

- Finally, click on the "printer icon" [1] and the following window will appear [2] where you will have to select the printer, number of pages, etc. Click on "Print" [3] to complete the process:
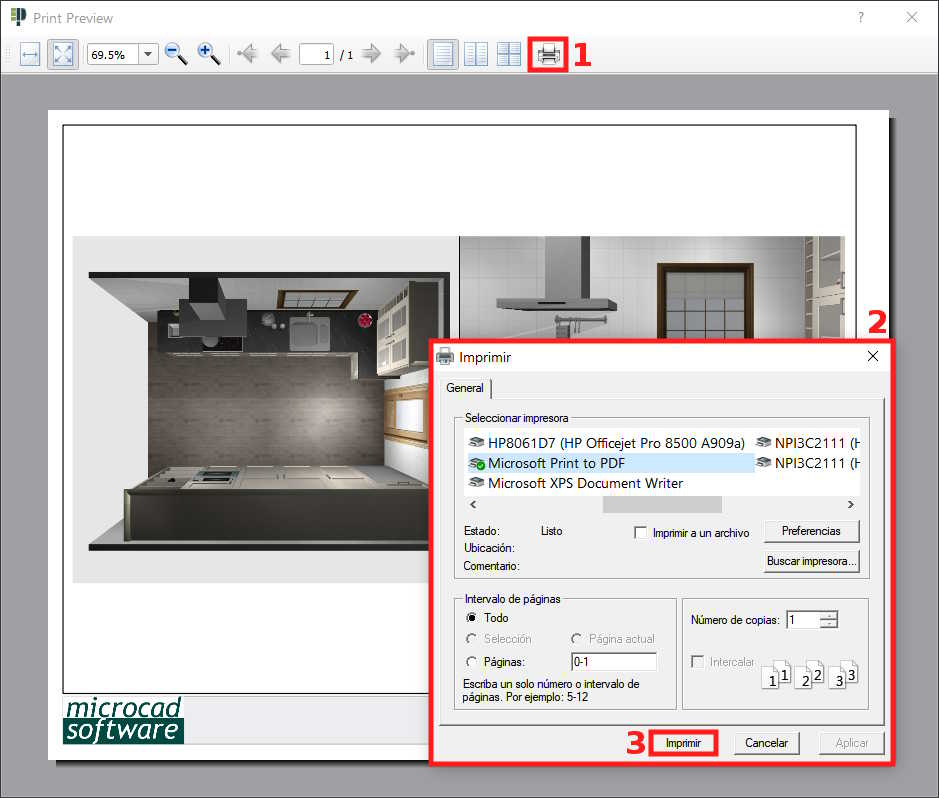
VIDEO: You can watch an example at:
