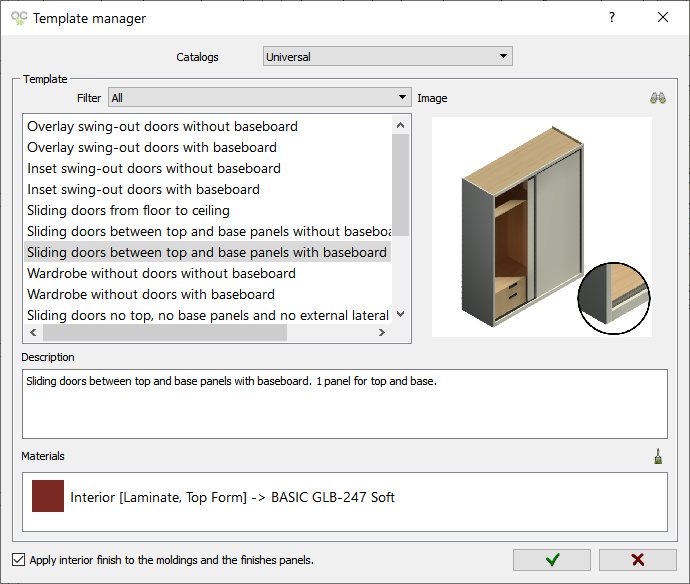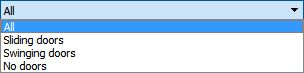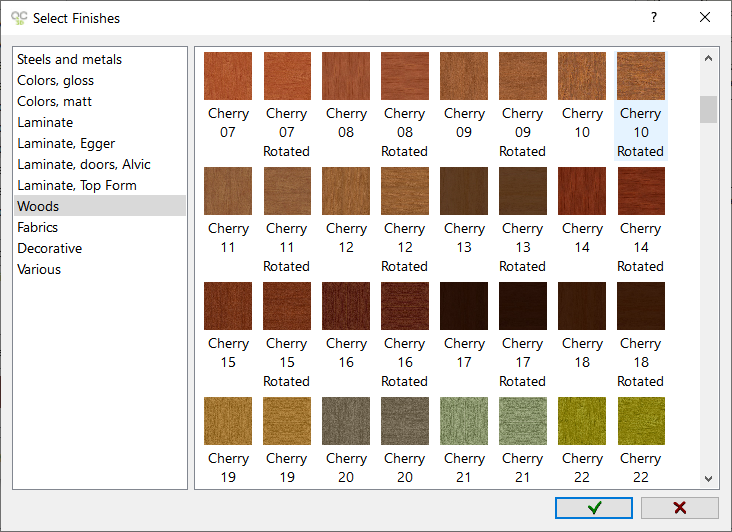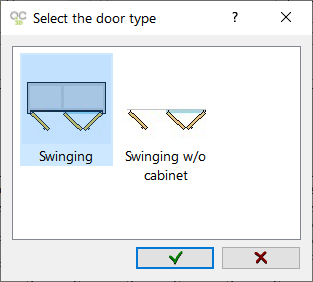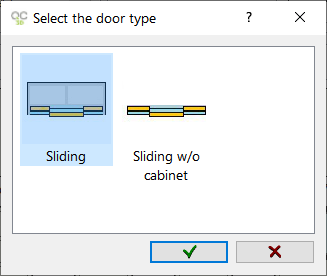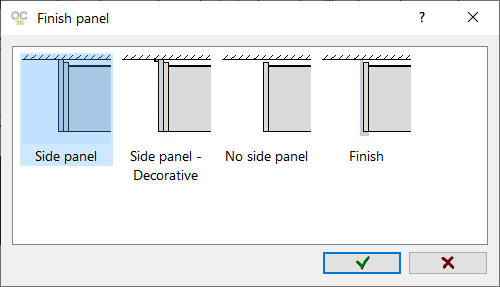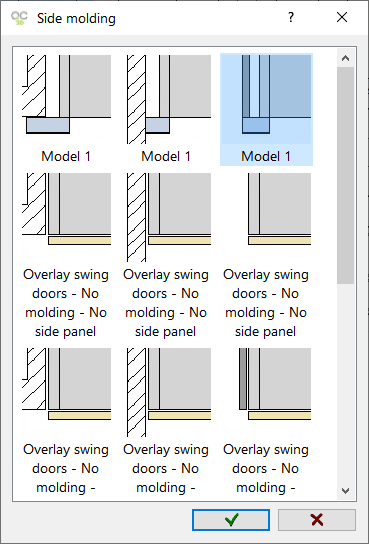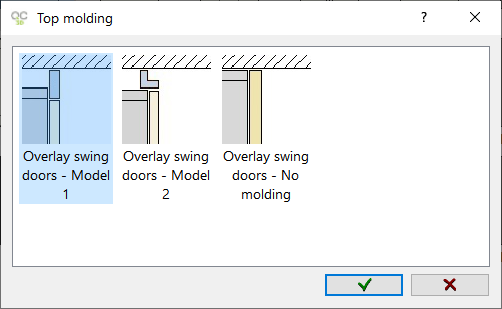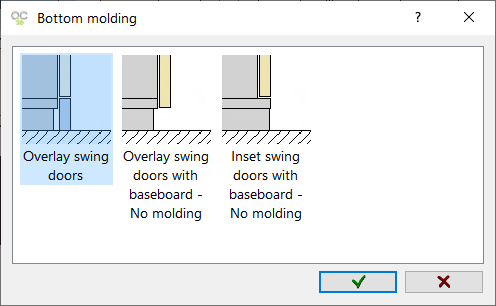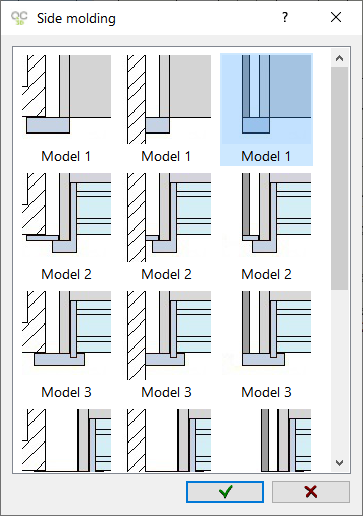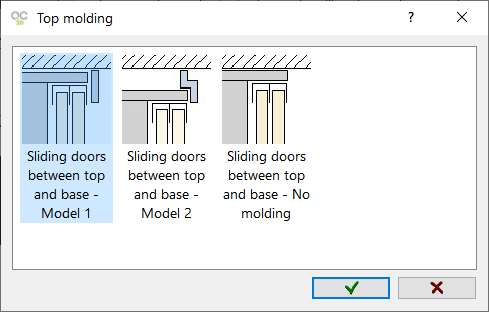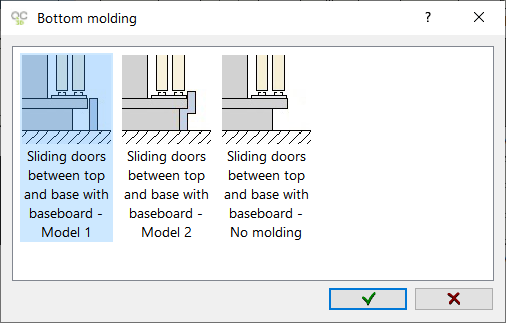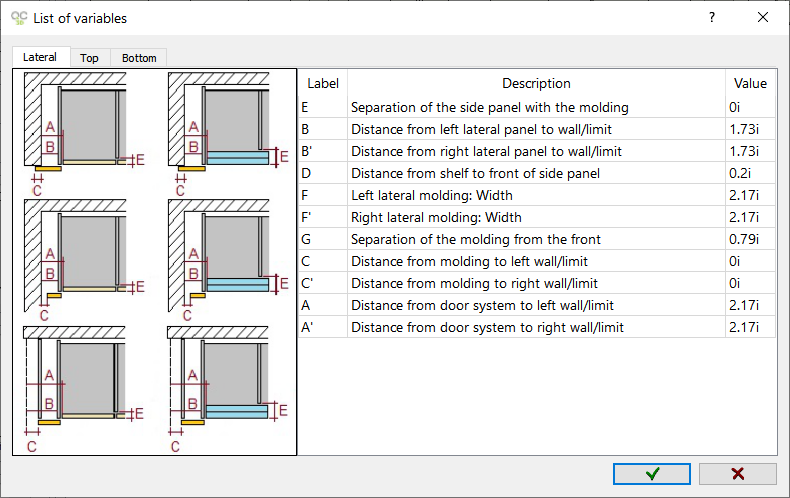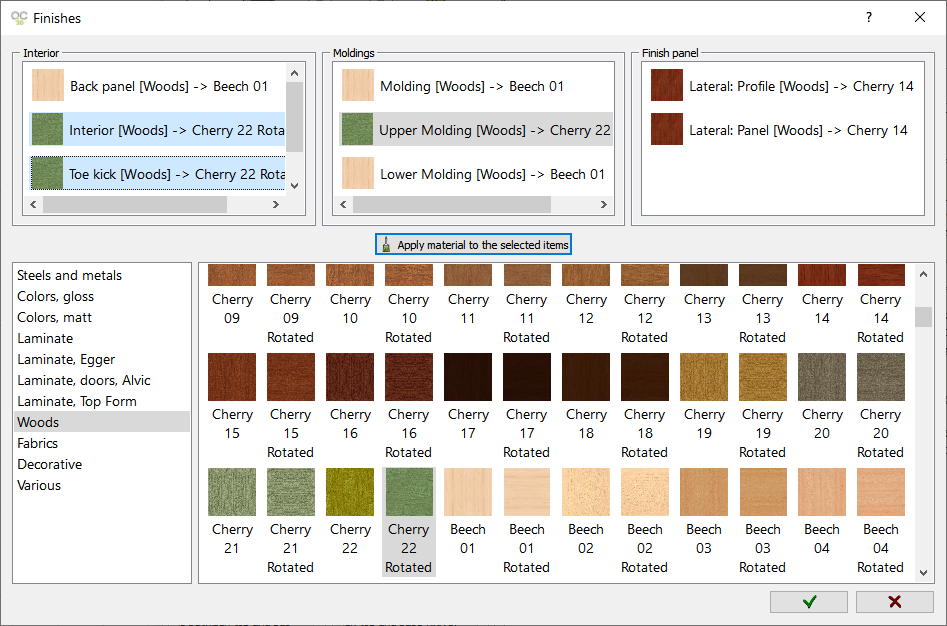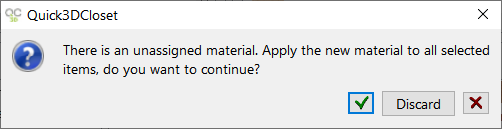WORKING AREA: CATALOGS
This is the first stage of the wardrobe design. Here you can set up door system and names, closet measures, molding types, and so on.
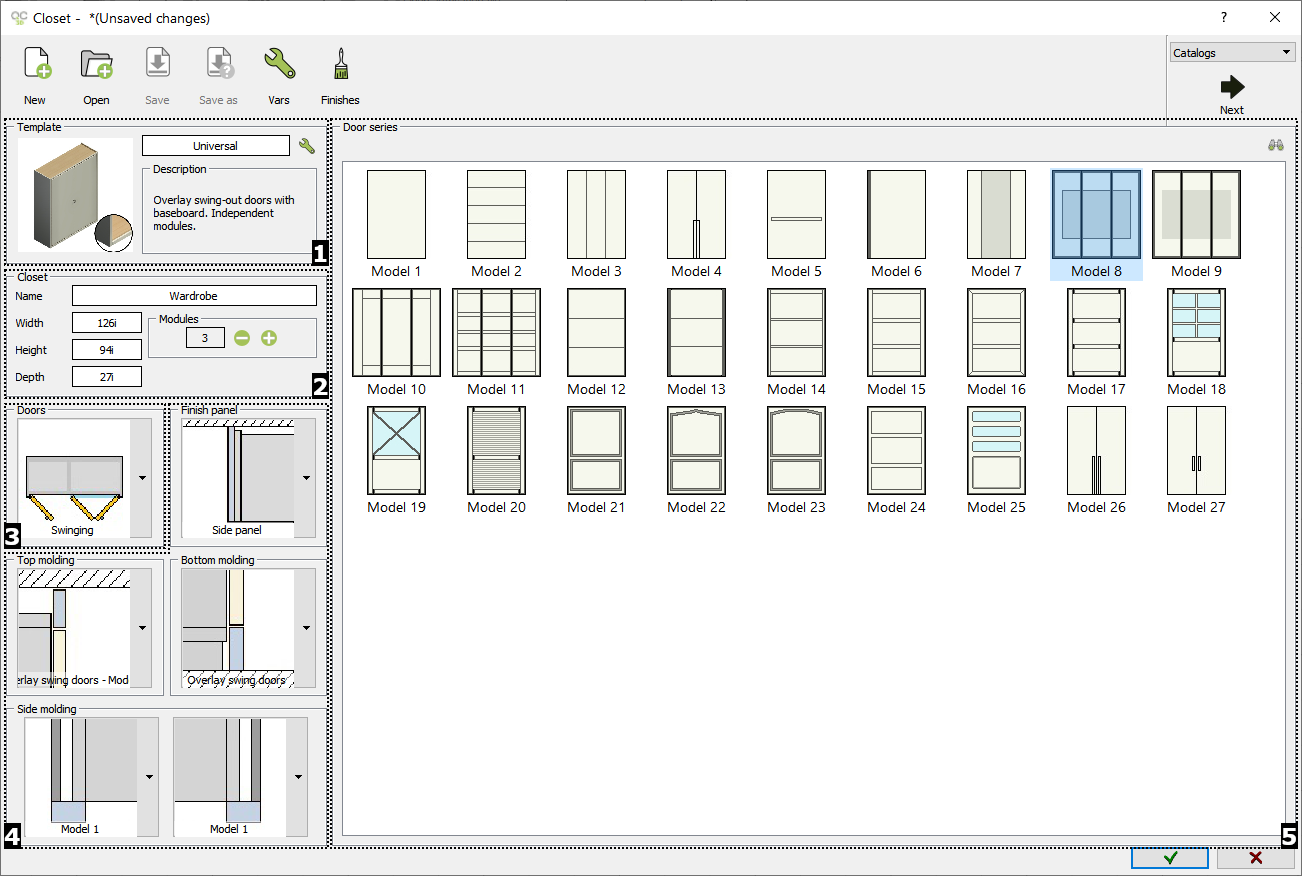
1)TEMPLATE
In the top left part you can find the available catalogs and templates. By default, the closet module has only one catalog called "Universal" and a series of predefined "templates".
|
|
Click here to select a catalog and a template to design a wardrobe. Select the template in the following window:
You have the following options:
Once you select a catalog and template, the window below will open up to warn you to save your work. Anything not saved will be lost:
|
2)CLOSET
Under "Templates" you can select the wardrobe “Name”, "Measures" and the "Number of modules".
- Name: Here you can set up the wardrobe name. When clicking on the text, you will be asked to introduce a new one.

- Measures (Width, Height, Depth): Click on the number directly to set the wardrobe measures:
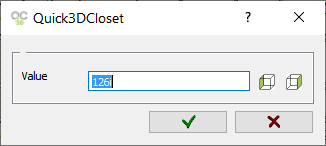
|
- Number of modules: Click here to set the number of modules for the closet.

 Click here to increase or decrease the number of modules. In the case of setting up a prohibited configuration, the following windows will appear:
Click here to increase or decrease the number of modules. In the case of setting up a prohibited configuration, the following windows will appear:
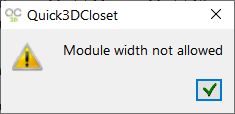
3)DOORS
Under the "Closet" option, you can find the "Doors" system of the wardrobe to be designed.
|
Click here or on the image to select the door system to be used (Swinging or Sliding, or without cabinet).
|
4)MOLDINGS AND FINISH PANELS
Below you can find the options to select the type of "Finish panel", and the "Moldings" ("Top", "Bottom" and "Lateral"). Next, you can see the available options depending on the door system.
|
Swinging |
|
|
|
|
|
|
|
|
|
|
|
Sliding |
|
|
|
|
|
|
|
|
|
|
5)DOOR SERIES
You can find the available options depending on the selected catalog.
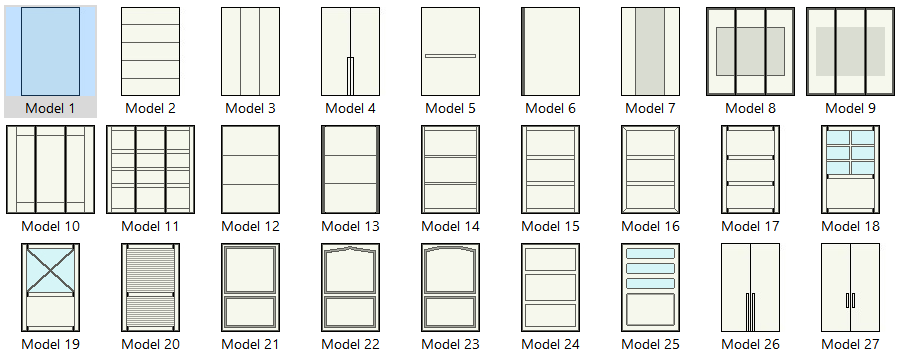
|
|
Press this button located to the right of the screen to see a "preview" of the different closet doors available within each closet door category. You can also see the preview by double-clicking on each door:
|
ICONS MENU
In the icons menu at the top, the following options will be activated in the "Catalogs" view:
|
|
|
In order to apply a new material, just select one or more parts of the wardrobe in the list on the left. Select the new material you want on the right side, either by double-clicking on it or by clicking on this button:
These materials which we select will be those applied to the wardrobe when you look at the in a 3D view. |