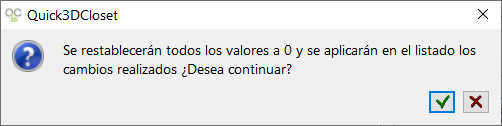ÁREA DE TRABAJO: LISTA DETALLADA
En esta pantalla se muestra la información detallada sobre las piezas que forman el armario (nombre, medidas, material, tipo de veta, canteado, etc...).

1)IMAGEN
En este apartado es posible añadir una imagen o logo al listado detallado. Para ello, pulse en este botón ( ), y se abrirá un explorador de Windows donde podrá seleccionar el archivo .BMP. Pulsando en el botón (
), y se abrirá un explorador de Windows donde podrá seleccionar el archivo .BMP. Pulsando en el botón ( ) borraremos la imagen seleccionada previamente.
) borraremos la imagen seleccionada previamente.
2)APLICAR LISTADO DE INCREMENTOS A LOS OBJETOS DEL ARMARIO
Al marcar esta opción, se aplicarán a las distintas partes del armario los incrementos configurados aquí.
3)INFORMACIÓN DEL CLIENTE Y OBSERVACIONES
En este apartado se puede configurar la "Información del cliente" (NIF, Nombre, Dirección, Ciudad, C.P., Teléfono, E-mail), así como las "Observaciones". Será posible borrar esta información pulsando en el botón ( ).
).
4)LISTADO DE PARTES DEL ARMARIO
En la parte derecha se muestra el listado con todas las partes y elementos que forman nuestro armario, así como sus medidas, materiales, cantidad, canteo, etc.
MENÚ DE ICONOS
En el menú de iconos de la parte superior se activarán las siguientes opciones en la vista de "Lista detallada":
|
|
PIEZAS: Pulsando en este botón se muestra la información de las partes del armario con un dibujo acotado. (NOTA: estas imágenes no se incluyen al exportar el listado a Excel.)
|
|
|
AGRUPAR: Al pulsar en este botón se agruparán las piezas que sean iguales. Este listado se puede exportar a Excel. |
|
|
MILÍMETROS: Pulsando en este botón se muestran las medidas de los elementos en milímetros independientemente de la medida en la que esté configurado el programa. Al pulsar nuevamente sobre él se mostrarán las medidas en el formato del programa. |
|
|
EXPORTAR: Permite guardar los datos de las piezas del armario en un fichero, para poder enviarlas por e-mail, etc. Al pulsar en este botón, aparece la siguiente ventana:
En ella se selecciona, en el apartado "Archivos", el "Formato" al que se va a exportar las piezas del mueble (entre Ardis, Biesse, Cutlist Plus 2006, Eurosoft, Magi-Cut, Ms Excel, Opticut, Optimik, Optimik 3.xx, Usuario y Woodge), y su nombre y ubicación en el campo "Fichero" (
Por último, una vez configurados todos los datos, aceptamos para generar el archivo correspondiente. |
|
|
IMPRIMIR: Pulsando en este botón, enviamos a imprimir la ventana de "Información de piezas".
|