|
|
PLANO 2D, VENTANAS, VISUALIZAR 2D/3D |
Aquí se encuentran las opciones para poder ver el diseño como un "plano 2D" en blanco y negro, poder visualizarlo con varias ventanas (de 2 a 4) con distintas perspectivas, así como las herramientas para conmutar entre las vista en "modo 2D" y la vista en "modo 3D".
Al pulsar sobre esta opción se muestra el diseño como un "plano 2D" en blanco y negro. Este plano se podrá imprimir directamente desde la pestaña "Proyectos", en la opción "Imprimir".

Al pulsar sobre esta opción se muestra la siguiente ventana, donde podremos definir la configuración de ventanas y vistas que deseamos para mostrar nuestra cocina:

En ella encontramos las siguientes opciones:
- Distribución de ventanas: En este apartado seleccionamos la distribución de ventanas que deseamos de las 4 opciones disponibles, para poder ver el diseño en una distribución de 2 a 4 ventanas.
- Ventanas / vistas: Según la distribución de ventanas seleccionada en [1], se activarán en este apartado los distintos desplegables para poder seleccionar de forma independiente la vista que queremos que se muestre en cada ventana (NOTA: Aquí se mostrarán también las vistas que hayamos guardado previamente usando la opción "Guardar vista actual"):

- Vista previa: En este apartado se muestra una vista previa para ver cómo quedaría la distribución de ventanas que estamos configurando.
Tras configurar nuestra distribución de ventanas y pulsar en "Aceptar" ( ), éstas se mostrarán en Quick3DCloset®:
), éstas se mostrarán en Quick3DCloset®:

Cuando Quick3DCloset® esta en el modo "ventanas múltiples", debe tener en cuenta lo siguiente:
- Podrá modificar la perspectiva de cada una de las ventanas de forma independiente usando el ratón.
- Las paredes no se ocultan de forma automática, deberá ocultarlas usando la herramienta para "Mostrar/Ocultar" pared.
- Para volver al modo de "una ventana", simplemente pulse sobre alguna de estas opciones: "Plano 2D", "Visualizar 2D", "Visualizar 3D", o bien haga clic sobre la "Pestaña 2D" en la parte inferior del área de trabajo.
- Será posible realizar una impresión de esta composición de ventanas. Simplemente, una vez que tiene la composición de ventanas deseada en pantalla, debe pulsar en la pestaña "Proyectos", y a continuación en "Imprimir". Seleccione la opción "Imagen", configure los distintos parámetros de impresión (tipo de página, orientación, etc), y pulse en aceptar para que se muestre la vista previa de la impresión y poder imprimirla pulsando en el icono de la impresora (
 ):
):
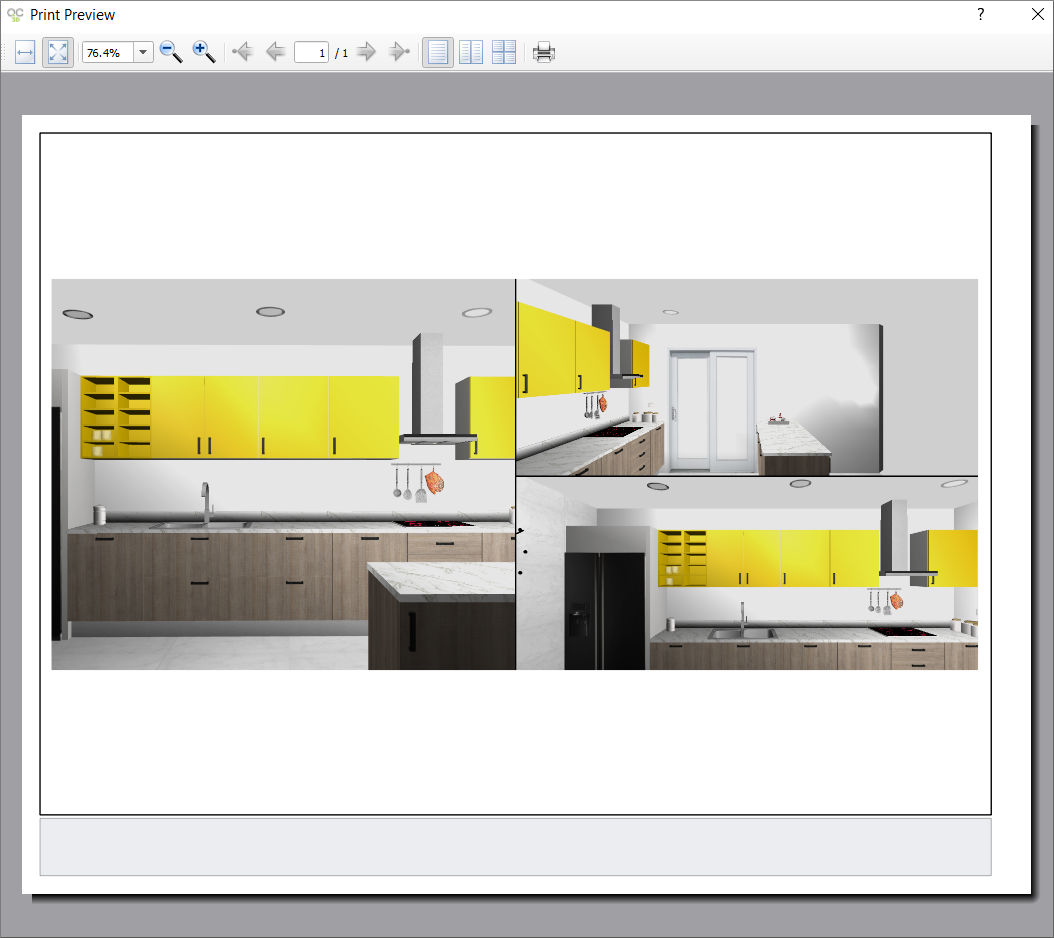
Al pulsar sobre esta opción se muestra el diseño en "Modo 2D".

 También será posible visualizar el diseño en 2D haciendo clic en la pestaña disponible en la parte inferior del área de trabajo.
También será posible visualizar el diseño en 2D haciendo clic en la pestaña disponible en la parte inferior del área de trabajo.
Al pulsar sobre esta opción se muestra el diseño en "Modo 3D". El diseño se mostrará con la última perspectiva que se haya creado previamente.

 También será posible visualizar el diseño en 3D haciendo clic en la pestaña disponible en la parte inferior del área de trabajo.
También será posible visualizar el diseño en 3D haciendo clic en la pestaña disponible en la parte inferior del área de trabajo.









