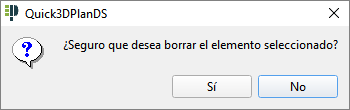|
|
DIBUJAR CONTORNO |
Aquí se encuentran las herramientas para insertar, modificar y borrar los contornos.
Esta opción permite insertar un contorno prefijado en el diseño.
Al seleccionar esta orden, aparece la siguiente ventana, donde seleccionamos el tipo de contorno, las medidas, y si desea que esté relleno o no:
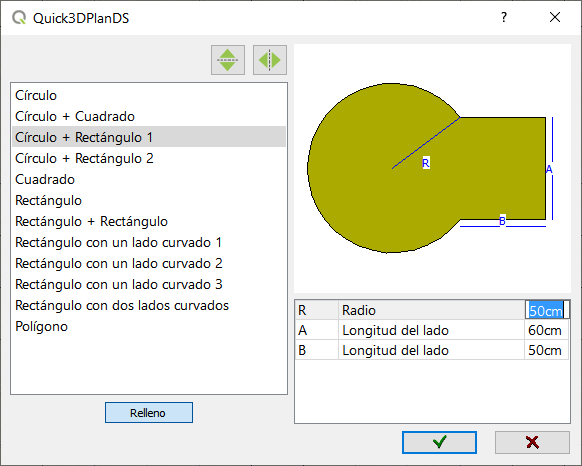
 Este botón permite invertir la forma del contorno verticalmente.
Este botón permite invertir la forma del contorno verticalmente. Este botón permite invertir la forma del contorno horizontalmente.
Este botón permite invertir la forma del contorno horizontalmente.
 Pulsando en este botón, aparece la siguiente ventana donde se selecciona el color del relleno:
Pulsando en este botón, aparece la siguiente ventana donde se selecciona el color del relleno:

Una vez seleccionadas las características del contorno, aceptamos, y lo colocamos en cualquier parte del diseño.
NOTA: Es posible crear "encimeras con forma" a partir de los contornos insertados con esta herramienta.
Esta orden permite modificar los contornos insertados anteriormente en el diseño. Al pulsar sobre este icono, Quick3DPlan® DS muestra el mensaje "Seleccione objeto o ESC para cancelar...". Tras seleccionar el contorno deseado, se abrirá el cuadro de contornos, pudiendo modificar el tipo de contorno, sus medidas o el relleno.
Con esta opción podremos modificar la posición de los contornos en el diseño. Al pulsar sobre este icono, Quick3DPlan® DS muestra el mensaje "Seleccione objeto o ESC para cancelar...". A continuación, seleccione el contorno que desee mover y sitúelo con el ratón en la nueva posición.
Con esta orden es posible rotar alrededor de un punto un contorno.
Al pulsar sobre esta orden, aparecerá el mensaje "Selecione objeto o ESC para cancelar", tendremos que seleccionar el contorno que deseamos rotar, pulsando sobre el. A continuación el programa muestra el cuadro de diálogo de rotar elemento.
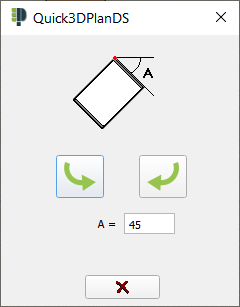
Dentro del cuadro, aparece una casilla con el valor "A = ", que corresponde al ángulo que deseamos rotar el contorno. Recordamos que cada valor introducido producirá un incremento en la posición actual del contorno.
Las dos flechas que hay sobre el campo ángulo, permiten girar en uno u otro sentido el contorno alrededor de una de sus esquinas.
Esta orden permite borrar el contorno seleccionado. Al pulsar sobre este icono, Quick3DPlan® DS muestra el mensaje "Seleccione objeto o ESC para cancelar...". Tras seleccionar el contorno, aparece la siguiente ventana preguntando si realmente deseamos borrarlo: