|
|
FOTO |
Esta opción permite generar imágenes fotorrealistas del diseño.
Una vez el proyecto está finalizado, con la iluminación deseada y en la perspectiva que queremos, procederemos a realizar el render.
Al pulsar en este icono el programa muestra la siguiente ventana donde podemos configurar el render:

Encontramos las siguientes opciones:
- Tamaños: En este desplegable seleccionamos la resolución de la imagen que vamos a crear. Al aumentar la resolución se aumenta la definición. Si se selecciona la opción “Personalizar” podemos definir nosotros mismos el ancho y el alto de la foto:
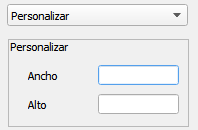
NOTA: Para ahorrar tiempo, se recomienda hacer las pruebas en baja resolución y cuando el resultado sea el esperado, aumentar la resolución. Si las líneas del marco de las puertas se ven escalonadas, es necesario aumentar la resolución.
- Calidad/Velocidad: En este apartado podemos definir la calidad del render entre 3 opciones: Normal, Bueno y Mejor. Mientras mayor sea la calidad, más tiempo será necesario para generar el render. A continuación se puede ver una imagen comparativa en cada una de las 3 calidades:
|
NORMAL / RÁPIDO |
BUENO / NORMAL |
MEJOR / LENTO |
- Reflexión: Aquí se puede aumentar o disminuir el nivel de reflexión en el suelo y las paredes. (NOTA: El valor de la reflexión cambia la luz, sobre todo en las paredes y el suelo. A más reflexión, más luz.) A continuación podemos ver un ejemplo de un proyecto sin reflexión, y el mismo proyecto con los valores de reflexión al máximo:
|
|
|
|
- Luces: En este apartado controlamos la iluminación del render. (NOTA: Si en la "Vista 3D" se ve bien la imagen pero al generar el render éste queda claro u oscuro, es más sencillo ajustar las luces con esta barra. Al cambiar de "Calidad", también es posible que sea necesario reajustar un poco las luces con esta opción.)
- Avanzado: En este apartado podemos configurar aspectos avanzados del render, como son:
- Mostrar techo: Al marcar esta opción se mostrará el techo en el render.
Tras configurar los parámetros del render, pulsamos en el botón "Aceptar" ( ), y se abre una nueva ventana (V-Ray Frame Buffer) donde se creará el render propiamente dicho. Es posible que esta ventana tarde algún tiempo en abrirse, dependiendo de la complejidad de la cocina.
), y se abre una nueva ventana (V-Ray Frame Buffer) donde se creará el render propiamente dicho. Es posible que esta ventana tarde algún tiempo en abrirse, dependiendo de la complejidad de la cocina.
Esta ventana tiene la siguiente funcionalidad:
- Muestra cómo se genera la imagen.
- Le permite guardar la imagen generada.
- Realizar correcciones de color, contraste, brillo, etc. en la imagen.
- Almacenar una lista de imágenes generadas recientemente, y visualizarlas una a una o abrir dos imágenes al mismo tiempo para poder compararlas.
- Guardar con la imagen información sobre medidas, tiempo empleado, uso del procesado, etc.

Barras de herramientas
BARRA DE HERRAMIENTAS SUPERIOR

Las opciones disponibles en el menú superior de iconos son las siguientes:
|
|
Cuando se genera una imagen en calidad media, lenta o muy lenta, Quick3DPlan® divide los renders en componentes, como ruido, color difuso, reflejos, refracción, efectos de lente, etc. Esto permite tener un control preciso sobre la imagen final cuando se ensambla la imagen a partir de sus componentes utilizando una aplicación de composición y edición de imágenes profesional. En calidad rápida sólo está disponible la capa effectsResults con los efectos de lente que se explican más adelante. De forma predeterminada, se utiliza el color RGB. |
|
|
De izquierda a derecha:
|
|
|
Guarda la imagen actual en los siguientes formatos:
Si deseamos aplicar efectos de lente, debemos usar el formato .vrimg. El resto de los formatos se utiliza para modificar la imagen con programas profesionales de creación y edición de imágenes. Para exportar la imagen por capas se recomienda utilizar el formato .exr. |
|
|
Abre una imagen previamente guardada para visualizarla en la ventana de render. |
|
|
Copia la imagen actual al portapapeles. |
|
|
Borra la imagen y deja la ventana de render vacía. |
|
|
Fuerza a Quick3DPlan® a renderizar la zona cercana al cursor del ratón. Esto es útil cuando queremos comprobar cómo queda una zona determinada, sin tener que esperar a que termine de generar la imagen complete. Esta opción se puede activar y desactivar durante el render. |
|
|
Permite renderizar una ventana (esta opción no se utiliza en Quick3DPlan®). |
|
|
Enlaza la imagen con Pdplayer (software profesional para una reproducción rápida y fluida de secuencias de imágenes de alta resolución). |
|
|
Esta opción permite detener el render que se está creando actualmente. |
|
|
Repite el último render. |
BARRA DE HERRAMIENTAS INFERIOR
![]()
Las opciones disponibles en esta barra de herramientas son las siguientes:
|
|
Show correction control: Abre la Barra Lateral de Edición de Imagen incluyendo Exposición, Balance de Blancos, Saturación, Curves de Ajuste de Color, etc. |
|
|
Force color clamping: Zonas sobreexpuestas a la luz. Esta opción muestra qué zonas aparecen quemadas en la escena en base a un color (azul). Si son muy extensas, habría que reducir el valor de Exposición. Si al pulsar no se remarca la zona quemada, podemos aumentar el valor de Exposición hasta que aparezcan las zonas con demasiada luz destacadas en color azul. |
|
|
Show Pixel information: Abre permanentemente la ventana de información sobre el píxel en el que haga clic con el botón derecho del ratón. Si hace clic con el botón derecho del ratón sobre un píxel sin activar esta configuración, verá la información solo mientras el botón del ratón esté presionado. |
|
|
|
|
|
Use White Balance correction: Permite la corrección del balance de blancos, con valores entre 3000 (frío/imagen azulada) y 10000 (cálido/imagen amarillenta). Se recomiendan valores cercanos a 6000. |
|
|
Use HSL color correction: Permite cambiar la tonalidad del color (Hue), su saturación y la luminosidad. |
|
|
Use Color Balance correction: Corrige el color que domine entre celeste/rojo, magenta/verde o azul/amarillo, diferenciando las zonas que se van a ver más afectadas por este cambio en función de su luminosidad: sombras, medios tonos y zonas luminosas. |
|
|
Use Colors Level correction: Permite modificar el contraste diferenciando por canal R, G, B. |
|
|
Use Colors Curve correction: Realiza cambios en la imagen modificando la línea tangente a la curva de color. Para ver esta línea, hay que pulsar en uno de los dos puntos extremos. Al moverla por encima de la curva, se aclara la imagen, mientras que si se mueve por debajo, se oscurece. Modificando la tangente de la derecha, se actúa sobre los blancos, y con la de la izquierda, sobre los negros. Pulsando con el botón de la derecha del ratón en la imagen, se pueden deshacer los cambios, ajustar el zoom de la curva o guardar los cambios en un fichero para aplicarlos a otras imágenes, entre otros. |
|
|
Use Exposure correction: Permite hacer correcciones de la exposición de la imagen, zonas quemadas y contraste. Para la opción de “Zonas Quemadas” (Highlight Burn) se recomienda un valor cercano a 0,75. Bajar mucho este valor hace que la imagen pierda volumen. |
|
|
Use Background: Permite utilizar una imagen como fondo (esta opción no se utiliza en Quick3DPlan®). |
|
|
Display colors in RGB space: Pulse para cambiar la imagen de RGB a ICC. Si mantiene pulsado, puede seleccionar entre RGB, ICC y Gamma 2.2. |
|
|
Use LUT correction: Activa y desactiva la corrección de la tabla de color entre corrección LUT y OCIO. Estas correcciones requieren tener un fichero .cuve o .ocio previamente cargado. |
|
|
Show V-Ray VFB history window: Abre un diálogo con el histórico de imágenes "histórico de imágenes" generadas. Esta opción se explica más adelante. |
|
|
Use pixel aspect. (esta opción no se utiliza en Quick3DPlan®). |
|
|
Stereo red/cyan: Activa y desactiva una vista estereoscópica de a imagen. Mantenga pulsado para cambiar entre Rojo/Cían y Verde/Magenta. |
|
|
Open Lens Effects settings: Abre el panel de control de efectos de lente. Esta opción se explica más adelante. |
|
|
Show VRay Messages window. (esta opción no se utiliza en Quick3DPlan®). |
Histórico de imágenes generadas
Para activar un histórico de renders, hay que pulsar en esta opción (![]() ), “Show V-Ray VFB history window” de la barra de herramientas inferior. Tras pulsar se abre la siguiente barra de herramientas en la parte superior izquierda de la ventana de render (NOTA: Ver "Anexo: Cómo activar el historial de la ventana de V-Ray"):
), “Show V-Ray VFB history window” de la barra de herramientas inferior. Tras pulsar se abre la siguiente barra de herramientas en la parte superior izquierda de la ventana de render (NOTA: Ver "Anexo: Cómo activar el historial de la ventana de V-Ray"):

Las opciones son las siguientes, de izquierda a derecha:
|
|
Activar el Histórico. Al pulsar esta opción, se abre la siguiente ventana donde debemos seleccionar la carpeta para guardar las imágenes en formato vrimg y el tamaño máximo en MB para la carpeta.
|
|
|
Save. Se utiliza para guardar manualmente una imagen en el histórico. Esta opción es útil para:
|
|
|
Open. Para cargar una imagen del histórico, hacemos doble clic sobre la imagen, o pulsamos sobre la imagen y después en esta opción. |
|
|
Remove. Borra la imagen seleccionada del histórico. |
|
|
Compare Horizontal/Vertical. Activa o desactiva la comparación de dos imágenes. Mantenga pulsado este botón para cambiar entre comparación horizontal y vertical. |
|
|
Set A. Para comparar dos imágenes visualizándolas a la vez en la pantalla de render, seleccionamos una de las imágenes deseadas y pulsamos en A. |
|
|
Set B. A continuación seleccionamos la otra imagen y pulsamos en B. En ese momento en la ventana de render se ven a la vez las dos imágenes a la vez con una línea en medio (horizontal o vertical según el modo de comparación seleccionado) que se puede mover a derecha/izquierda o arriba/abajo para comparar una zona determinada. |
|
|
Swap A/B. Cambia la imagen A por la B. |
|
|
Settings. Abre un menú desplegable con dos opciones. Si pulsamos la primera, History Settings, se abre el diálogo de "opciones del histórico". Pulsando la segunda, Dock History, podemos anclar el histórico a la parte izquierda de la pantalla de render o dejarlo como una ventana flotante. |
Si pulsamos con el botón de la derecha del ratón sobre una de las imágenes del histórico, se abre un menú con las siguientes opciones:

Las opciones de arriba abajo permiten:
- Edit Comment: Añadir un comentario a la imagen.
- Set A/B: Identificar la imagen como A o B para compararla con otra.
- Load: Cargar de nuevo la imagen.
- Delete: Borrar la imagen.
- Load V-Ray Settings: no se usa en Quick3DPlan®.
- Compare V-Ray Settings: no se usa en Quick3DPlan®.
- Image info: información sobre la perspectiva de la imagen.
- Load Color Corrections: Carga la corrección de colores de la imagen y actualiza la barra lateral con esos valores.
- Reload History: Carga de nuevo el histórico de renders.
Efecto de la lente
Cuando pulsamos sobre el botón “Open Lens Effects settings” de la barra inferior de iconos (![]() ), se abre una nueva barra a la izquierda de la ventana de render que permite añadir efectos de la lente sobre las luces. Para ver este efecto es necesario hacer doble clic sobre la imagen del histórico para cargarla (aunque sea el último render), y seleccionar la capa “effectsResults” de la barra superior.
), se abre una nueva barra a la izquierda de la ventana de render que permite añadir efectos de la lente sobre las luces. Para ver este efecto es necesario hacer doble clic sobre la imagen del histórico para cargarla (aunque sea el último render), y seleccionar la capa “effectsResults” de la barra superior.

Este efecto sólo funciona sobre luces puntuales. Por lo tanto, en podremos aplicarlo a las luces insertadas desde “Apliques y plafones”, pero no a las insertadas desde “Apliques, luz dirigida”. Por otro lado, si el accesorio tiene aplicado algún material con autoiluminación, debemos bajar su valor a 0 o cambiarlo por otro material sin autoiluminación para que este efecto funcione correctamente.
Cambio del color de fondo
Al mover la rueda central del ratón se acerca o aleja la imagen. Cuando la imagen es pequeña, se ve un fondo gris alrededor de ella. Este color se puede cambiar pulsando sobre el fondo con el botón derecho del ratón y eligiendo el color deseado del texto que aparece.
NOTA: Si pulsamos en el botón "Foto" estando en la "Vista 2D", se muestra la siguiente ventana indicando que solo se puede hacer un render fotorrealista desde la "Vista 3D":

NOTA 2: Al pulsar en la opción "Foto" con el diseño en "varias ventanas", se muestra la siguiente ventana donde indicamos cuál de ellas se va a "renderizar":

Al pulsar en este botón, se muestra la siguiente ventana con el "histórico" de todos los "renders" o imágenes fotorrealistas que se han ido realizando en el proyecto actual, para poder comparar las características con las que fueron realizadas y el resultado final. Hay que tener en cuenta que una vez cerrado el proyecto, este listado de todos los renders desaparecerá, por lo que es recomendable guardar previamente el render deseado. (NOTA: Si aún no se ha realizado ningún render, al pulsar en este botón la ventana no se mostrará.):

En ella encontramos las siguientes opciones:
- Listado de imágenes: En la parte izquierda encontramos un listado con todos los renders que se han realizado hasta el momento, donde podemos ver una "miniatura" de la foto, así como la información de las características con la que fue creada: calidad, tamaño (resolución de la foto), nivel de luces, si tiene suavizado o no, el nivel de reflexión en las distintas partes del diseño (pared, suelo, encimera, puertas), y por último el tiempo que tardó en crearse la foto.
- Vista previa: En la parte derecha se muestra la vista previa del render seleccionado.
- Botones edición, guardar, borrar: Aquí encontramos los botones que permiten editar, guardar o borrar la imagen seleccionada:
|
Finalmente, una vez obtenida la imagen deseada, podemos guardarla pulsando en el botón "Aceptar" (
|
|
|
|
|
- Botones Zoom: Estos botones permiten aumentar y reducir la imagen en la vista previa [2]:



















































