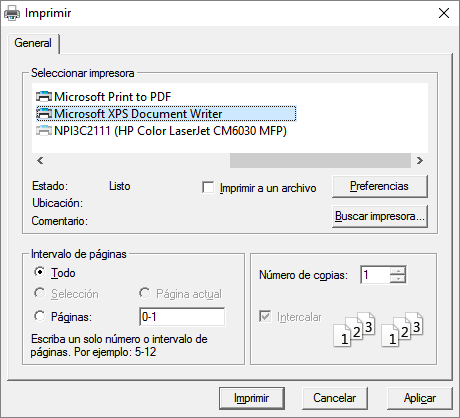|
|
IMPRIMIR |
Permite imprimir la imagen que tenemos en pantalla (en 2D o 3D), una imagen que hayamos guardado previamente, o bien un listado de elementos del proyecto. Desde aquí podrá configurar también el nombre de su empresa, su logotipo, etc. Al pulsar en este botón, aparece la siguiente ventana:
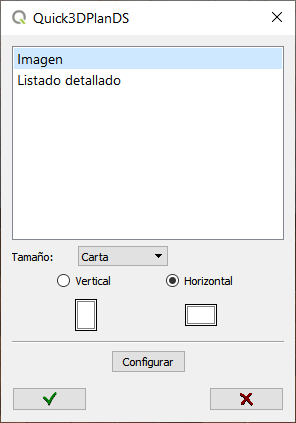
En ella encontramos las siguientes opciones:
- Imagen: Permite imprimir la imagen (en 2D o en 3D) que tenemos en pantalla, una imagen que hayamos guardado previamente o bien un área que podemos seleccionar con el ratón. Al seleccionar esta opción y pulsar en el botón aceptar (
 ), aparece esta ventana con las siguientes opciones:
), aparece esta ventana con las siguientes opciones:

- Vista actual: Realiza la impresión de la imagen presente en el "Área de trabajo" del programa, ya sea 2D o 3D.
- Imagen guardada: Esta opción permite imprimir una imagen que hayamos guardado previamente, por ejemplo haciendo un Render. Para ello, se abrirá el explorador de archivos de Windows donde debe seleccionar la imagen que desea imprimir.
- Sel. área de impresión: Esta opción permite seleccionar con el ratón una zona de toda la pantalla, de forma que tenemos mayor control sobre qué parte del diseño deseamos imprimir. Se puede ver en este ejemplo:
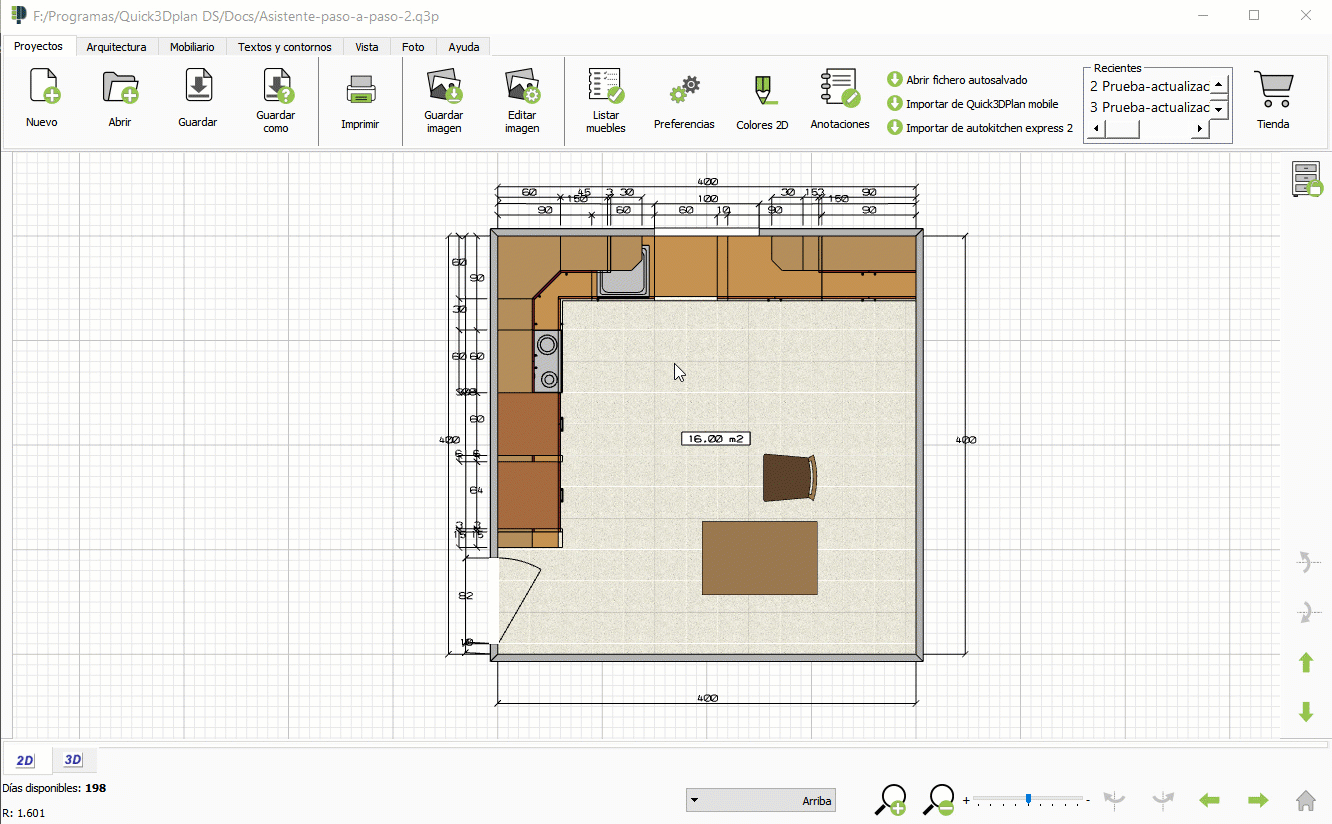
- Cancelar: Cierra esta ventana sin hacer nada.
Tras seleccionar una de las 3 opciones, aparece la siguiente ventana con la vista previa de la impresión:
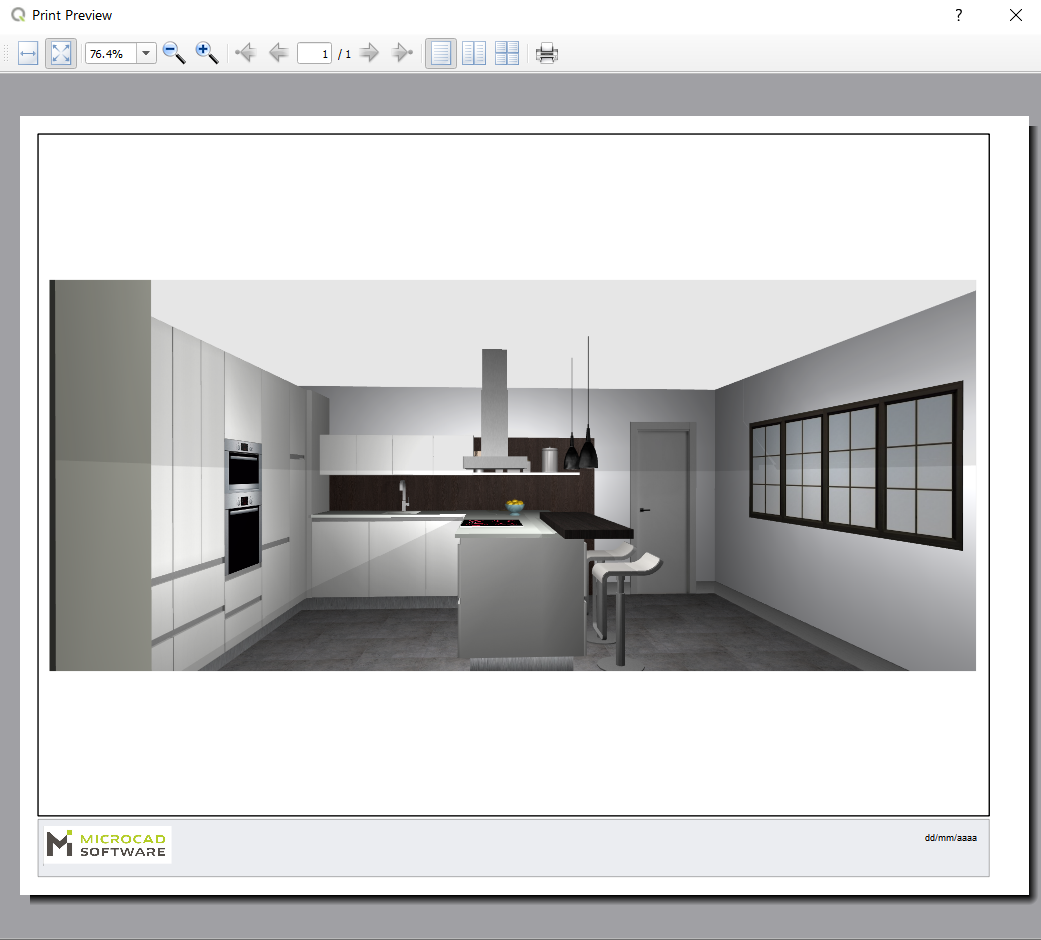
- Listado detallado: Permite imprimir un listado de elementos del proyecto. Al seleccionar esta opción y pulsar en el botón aceptar (
 ), aparece la siguiente ventana con la vista previa de la impresión:
), aparece la siguiente ventana con la vista previa de la impresión:
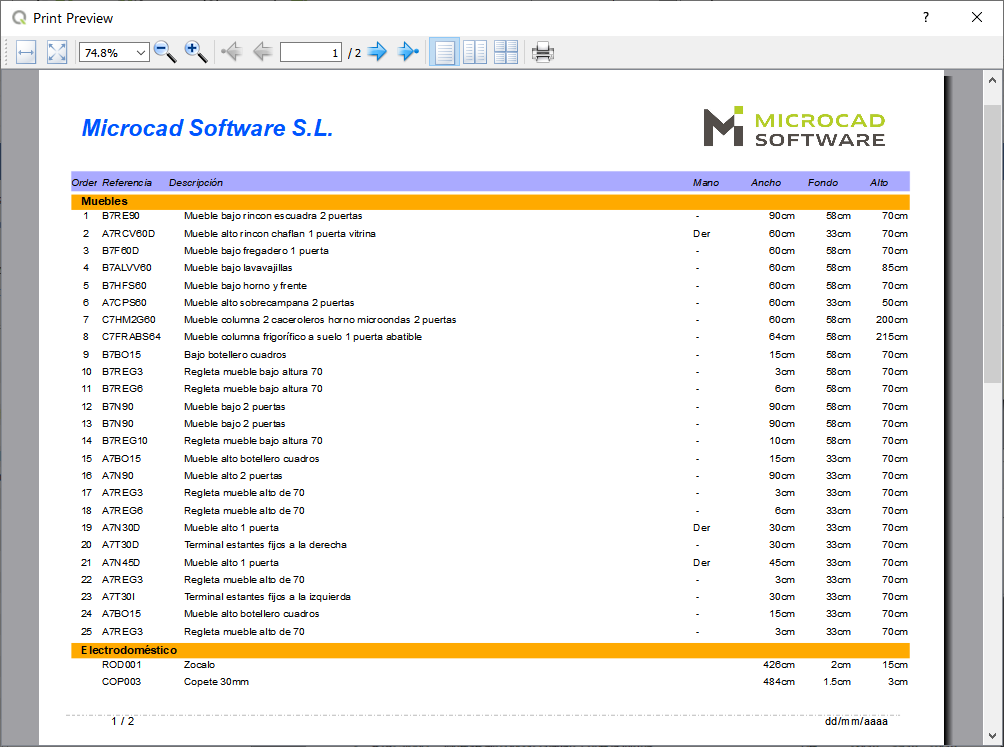
- Tamaño: Aquí se selecciona el tamaño de la página entre varias opciones. Si se selecciona para imprimir un "Listado detallado", las opciones disponibles en este desplegable son: Carta y A4. Si se selecciona una "Imagen", las opciones disponibles serán: Carta, Tabloide, A4 y A3.
- Orientación: Aquí seleccionará la orientación del papel, horizontal o vertical.
- Configurar: Permite configurar los siguientes aspectos de la impresión: "la empresa", "el logotipo", y un texto para el "pié de página". Al pulsar en este botón aparece la siguiente ventana:
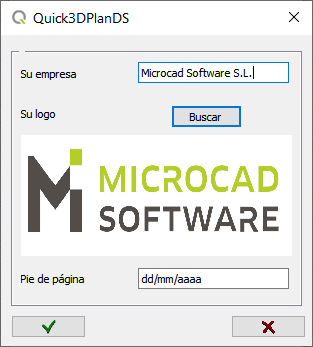
En la parte superior de la ventana de la vista previa de la impresión encontramos las siguientes opciones, de izquierda a derecha:
|
|
Fijar ancho: Permite ajustar la vista previa al ancho de la ventana de impresión. |
|
|
Ajustar página: Permite ajustar la vista previa para que se vea completa en la ventana de impresión. |
|
|
% Zoom: Desplegable que permite seleccionar el % de zoom de una lista de valores predefinidos. |
|
|
Disminuir Zoom: Permite reducir el tamaño de la vista previa. |
|
|
Aumentar Zoom: Permite aumentar el tamaño de la vista previa. |
|
|
1 sola página: Permite colocar la vista previa para que se muestre en una sola página. |
|
|
2 páginas: Permite colocar la vista previa para que se muestre en 2 páginas. |
|
|
Vista previa de todas las páginas: Permite colocar la vista previa para que se muestren todas las páginas a imprimir. |
|
|
Imprimir: Permite imprimir la vista previa que tenemos en pantalla. Aparece la siguiente ventana donde se selecciona la impresora, la cantidad de copias, etc. Tras configurar todas las opciones hacemos clic en "Imprimir".
|