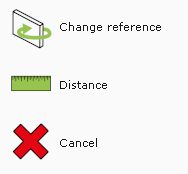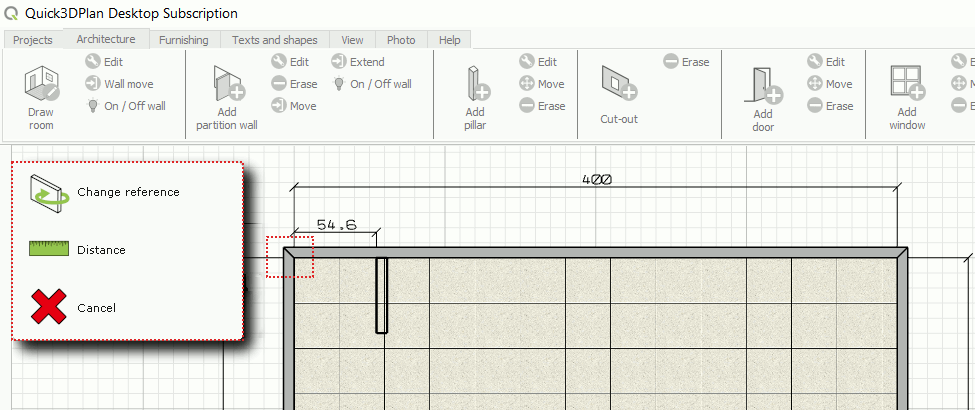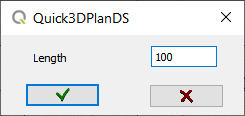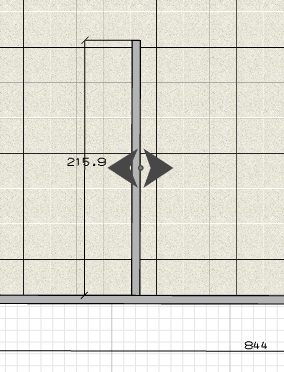|
|
ADD PARTITION WALL |
Use this command to create internal walls such as partition walls or knee walls. Here you have tools to modify, hide and erase these walls.
To add this element, it is required to have created a room.
Clicking on this icon the following dialog appears. Here you can enter wall height and thickness:
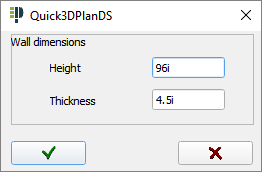
After introducing the measures, click OK and the program will ask to select a wall. If you use "2D", the wall will be highlighted in red. After selecting the wall, the following window is displayed:
|
|
|
Once you set the partition wall position, moving the cursor, you will see a wall whose length adapts to mouse movement. Next to the cursor, the following message appears: "Click to define the edge of the wall or type a length ...". Under this message the program shows the current wall angle with respect to the external wall. The default value is 90 degrees.
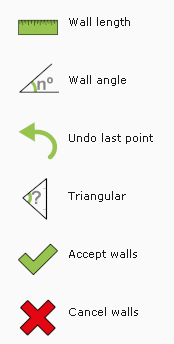
On the top-left of the screen, a toolbar with the following options appears:
- Set the wall length.
- Enter the wall angle with respect to the previous wall segment.
- Undo the last inserted wall segment.
- Triangular to determine the angle formed between any two walls.
- Stop drawing partition walls and finish the command.
- Cancel the wall drawing and exit the command.
To draw the partition wall, you only have to click on the wall corners. Use length and angle tools to help to create the wall.
 Wall length
Wall length
You can directly enter a length with the keyboard or click on the "Wall length" button and enter the length in the dialog that appears.
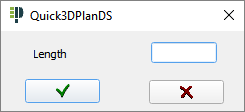
The message next to the cursor will show the new length and the program will display a line with this length, waiting for you to click anywhere in the design to indicate the direction of the new wall.
You can also use the the keyboard keys up, down, left and right to indicate the direction of the new wall.
 Wall angle
Wall angle
To enter a new wall angle with respect to the last wall, click on the "Wall angle" icon and enter the value in the dialog that appears. If you do not want to set an angle or release a previously set angle, type "0".
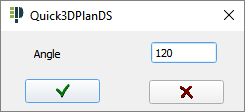
 Accept walls
Accept walls
If you you click on another wall to define the end of a partition wall, the program will join the two walls and finish the command. To finish a partition wall whose end is not on another wall, click on the "Close room" icon.
When clicking on this icon, the following dialog box appears allowing you to change wall height and thickness. Click on the green checkmark to validate the changes.
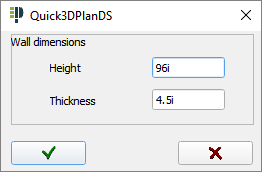
This command allows you to delete an internal wall. When clicking on this icon, Quick3DPlan® DS shows the message "Select wall or press ESC to cancel...". After selecting the wall, the following message appears asking you to validate your choice.
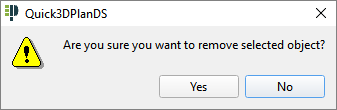
This command allows you to move a partition wall. When clicking on this icon, Quick3DPlan® DS shows the message "Select wall or press ESC to cancel...". After clicking on the partition wall, the following dialog box appears to enter the distance:
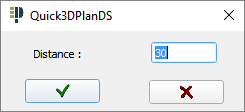
|
|
After clicking on the green checkmark, two arrows appear on the selected partition wall. Click on one arrow to move the partition wall parallel to itself in the direction of the selected arrow. |
This command allows you to extend or lengthen a partition wall already inserted previously. Clicking on this icon Quick3DPlan® DS displays the message "Select wall or ESC to cancel...". When selecting the partition wall, the following window is displayed:
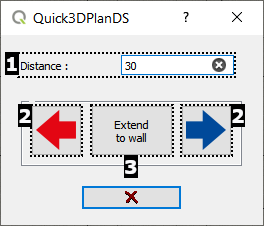
The following options are available:
- Distance: Here you can type the distance or measure that the partition wall is going to extend.
- Extend right or left: These arrows allow selecting to which side the partition wall is going to extend the distance indicated in [1].
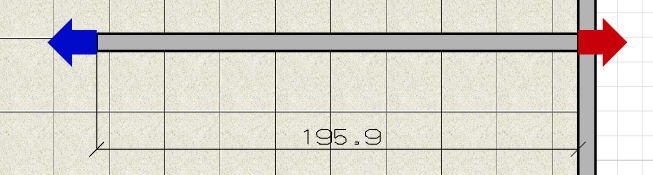
- Extend to wall: This option lets you select another wall to which you wish to extend the wall to.
This option allows you to hide or show the selected internal wall. When clicking on this icon, Quick3DPlan® DS shows the message "Select wall or press ESC to cancel...". After selecting an internal wall, it will be shown or hidden depending on its previous state.