How to transfer the license to another computer.
If you need to transfer the license, once activated, to a "new" computer, please follow this steps: (This process is very delicate, please follow the steps exactly or you could lose your license)
- Install the program on the "new" computer and run it once.
- In the initial screen (product activation), click on "Manual activation".
- Click on "Prepare license", this program will create a file with the name "Transfer.dat" in the folder where you installed the program.
- Copy this file to "old" computer, which already has a license on, in the folder where the program is installed and running.
- In this "old" computer where you have installed and working Quick3dPlan®, click on the top menu in the "Help" tab, and next click on "About Quick3DPlan". (NOTE: If you have Quick3DPlan® versión 4.0 and earlier, click on the top menu in help, and in the drop-down menu, click on "About...".)
- Click on the button "Export license". This program will transfer the license for the "new" computer, in the file "Transfer.dat". The program will close and be disabled. This file is only valid for the "new" computer.
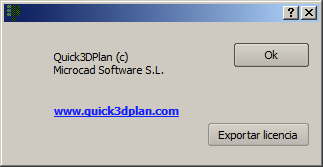
- Now copy the file "Transfer.dat", from the installation folder of the program in the "old" computer, to the installation folder in the "new" computer.
- Run the program in the "new" computer.
- In the initial screen (product activation), click on "Manual activation".
- Now press the "Import License". The program will import the license file ("Transfer.dat").
- If the activation is correct will receive the following message:
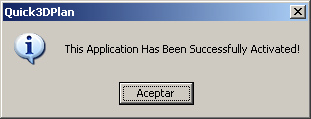
Once activated, the program will start. The product can only be activated once.
Important note: The security mechanisms of activation may disable the software if you try to pass it to another computer without this protocol, if you manipulate the mechanisms of establishing dates on your computer, if you use the software after the expiration of the relevant assessment period or limited, or if you perform other actions that can neutralize the security function. For details, see the documentation on the software license or Microcad Software made it available upon request.
NOTE: You should be aware that the file "Transfer.dat" is considered by Windows like a "Hidden file". Please, follow this instructions to show hidden files on Windows 7 (The process are similar on other Windows versions): How to show hidden files in Windows® 7
