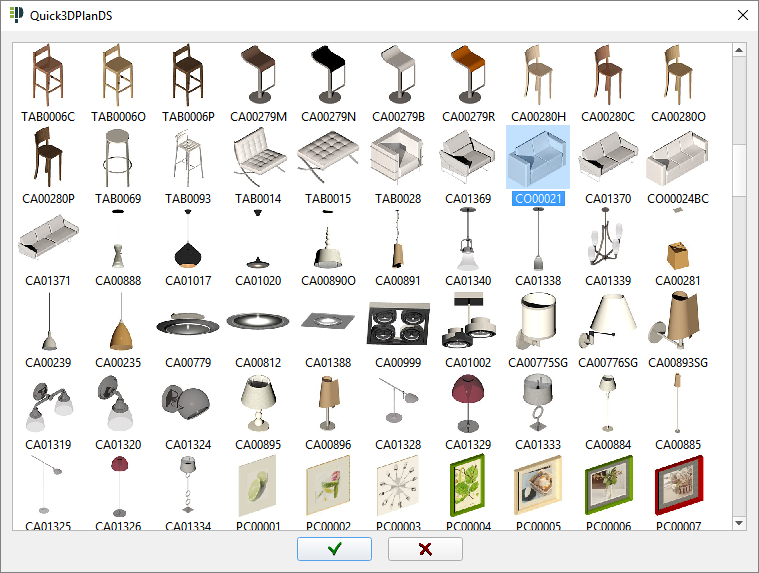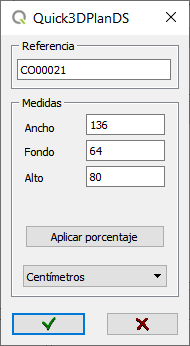|
|
ACCESORIOS, DORMITORIOS Y BAÑOS |
Aquí se encuentran las herramientas para insertar, modificar y borrar los accesorios, los elementos del catálogo de dormitorios y del catálogo de baños.
Esta opción permite la inserción de elementos decorativos de distinta índole (mesas, sillas, sofás, lámparas, ollas, sartenes, platos, cubiertos, etc.). La selección de los accesorios se realiza con el cuadro que se abre al pulsar sobre cualquiera de los iconos anteriores.
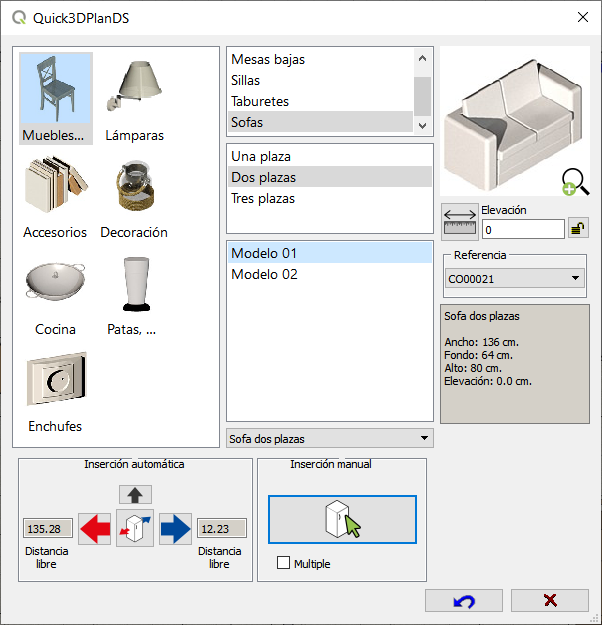
|
|
NOTA: Pulsando sobre la imagen, se abre una nueva ventana con las miniaturas de todos los modelos disponibles. Podemos visualizar los modelos moviéndonos en la ventana de forma rápida y fácil. Tras seleccionar el modelo, pulsaremos sobre |
|
|
|
Pulsando sobre este icono, accedemos a los datos asociados al accesorio seleccionado. Podemos modificar sus medidas: ancho, alto y fondo.
|
|
NOTA: Pulsando en la opción "Aplicar porcentaje" aparece la siguiente ventana, que permite modificar simultáneamente el "Ancho", el "Fondo" y el "Alto" con un porcentaje:
|
 En este campo podrá modificar la "Elevación" del accesorio que está insertando en ese momento. (
En este campo podrá modificar la "Elevación" del accesorio que está insertando en ese momento. (
 ) El candado le permitirá "bloquear" dicha elevación para que los siguientes accesorios que va a insertar la conserven.
) El candado le permitirá "bloquear" dicha elevación para que los siguientes accesorios que va a insertar la conserven.
La inserción del accesorio seleccionado es igual a al inserción de muebles ya descrita anteriormente. En la parte inferior del cuadro, se encuentran las herramientas para la inserción del accesorio seleccionado.

De izquierda a derecha,
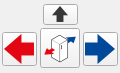 Inserción automática: Aquí se encuentran las herramientas para la colocación automática de los accesorios. Las flechas permiten la colocación automática del accesorio a la izquierda, encima o a la derecha del último elemento insertado, el cual es considerado por el programa como el "elemento de referencia" (o "mueble base"). No obstante, este elemento se puede cambiar con la opción "Cambiar objeto de referencia", que se explica más abajo.
Inserción automática: Aquí se encuentran las herramientas para la colocación automática de los accesorios. Las flechas permiten la colocación automática del accesorio a la izquierda, encima o a la derecha del último elemento insertado, el cual es considerado por el programa como el "elemento de referencia" (o "mueble base"). No obstante, este elemento se puede cambiar con la opción "Cambiar objeto de referencia", que se explica más abajo.
La flecha arriba es muy útil para colocar por ejemplo un elemento de menaje (ollas, vasos, platos, sartenes, etc.) justo encima del mueble/accesorio base, sin tener que saber exactamente la altura del mismo.
Si no hay ningún elemento insertado previamente, las opciones de "inserción automática" aparecen desactivadas. Junto a las flechas "roja" y "azul", aparece un campo "distancia libre" que indica el espacio disponible en ese lado del accesorio. Estas distancias se actualizan automáticamente según se van añadiendo o eliminando muebles.
También encontramos esta otra opción:
 Cambiar objeto de referencia: Con esta opción es posible seleccionar cualquier elemento insertado previamente, para que sea considerado por el programa como el último elemento insertado, y así poder continuar colocando los nuevos accesorios en modo automático. Al cambiar el mueble Base u objeto de referencia, se actualiza la lista de elementos insertados, de forma que, a todos los efectos, el elemento marcado como mueble base será tratado como si fuera el último elemento insertado. Esto implica que si pulsamos sobre la opción "Deshacer", Quick3DPlan® DS no borrará el último mueble colocado, sino el que haya sido designado como base.
Cambiar objeto de referencia: Con esta opción es posible seleccionar cualquier elemento insertado previamente, para que sea considerado por el programa como el último elemento insertado, y así poder continuar colocando los nuevos accesorios en modo automático. Al cambiar el mueble Base u objeto de referencia, se actualiza la lista de elementos insertados, de forma que, a todos los efectos, el elemento marcado como mueble base será tratado como si fuera el último elemento insertado. Esto implica que si pulsamos sobre la opción "Deshacer", Quick3DPlan® DS no borrará el último mueble colocado, sino el que haya sido designado como base. Inserción manual: Permite colocar un accesorio en cualquier lugar de la habitación. El cursor cambiará a modo inserción (mano) y aparecerá el contorno del elemento que vamos añadir si estamos en modo 2D, o el elemento en modo 3D, que se moverá al mover el ratón. Además, en modo 2D durante la colocación del accesorio se mostrarán dos cotas con las distancias libres a ambos lados del mismo:
Inserción manual: Permite colocar un accesorio en cualquier lugar de la habitación. El cursor cambiará a modo inserción (mano) y aparecerá el contorno del elemento que vamos añadir si estamos en modo 2D, o el elemento en modo 3D, que se moverá al mover el ratón. Además, en modo 2D durante la colocación del accesorio se mostrarán dos cotas con las distancias libres a ambos lados del mismo:

Junto al cursor aparecerá el mensaje "Pulse barra espaciadora para giro automático o la tecla "ESC" para cancelar inserción...". El elemento a añadir, al acercarse a otro elemento (pared, pilar, mueble...), se pegará automáticamente. Al pulsar la barra espaciadora del teclado, no solo se pegará a otros elementos, sino que se alineará con ellos, y el mensaje junto al cursor, cambiará a "Pulse barra espaciadora para bloquear el giro o la tecla "ESC" para cancelar inserción...".
Como le indica el nuevo mensaje si desea que el elemento no continúe alineándose, de forma automática, solo ha de volver a pulsar la barra espaciadora del teclado. El elemento permanecerá con el giro actual, con ello habremos alineado el elemento a insertar a otro elemento del proyecto. Para fijar el elemento, pulse el botón izquierdo del ratón en la posición deseada. En caso de no desear añadir el elemento pulsaremos la tecla "ESC" del teclado.
Marcando la opción "Múltiple" será posible realizar múltiples inserciones seguidas del mismo elemento sin necesidad de volver a la ventana de inserción de muebles.
¿Cómo anular el último elemento insertado?
En cualquier momento es posible borrar el último elemento insertado, pulsando sobre el botón "Deshacer" del cuadro de diálogo. Esta orden se puede repetir tantas veces como elementos existan en el diseño. Si el elemento a borrar no es el último dibujado o marcado como base (u "objeto de referencia"), entonces será necesario eliminarlo mediante la instrucción "Borrar" que se describe más adelante, con las órdenes de edición.
Esta opción permite la inserción de elementos del catálogo de dormitorio, como pueden ser camas, literas, mesitas de noche, cómodas, columnas, mesas, sillas, estanterías, juguetes, etc. La selección de los elementos se realiza con el cuadro que se abre al pulsar sobre cualquiera de los iconos anteriores.

|
|
NOTA: Pulsando sobre la imagen, se abre una nueva ventana con las miniaturas de todos los modelos disponibles. Podemos visualizar los modelos moviéndonos en la ventana de forma rápida y fácil. Tras seleccionar el modelo, pulsaremos sobre |
|
|
|
En esta ventana se pueden encontrar las mismas opciones para "cambiar las medidas del elemento" y las "opciones de inserción" vistas en el apartado anterior.
Esta opción permite la inserción de elementos del catálogo de baños, como pueden ser inodoros, bañeras, griferías, platos de ducha, lavabos, espejos, mamparas, toalleros, etc. La selección de los elementos se realiza con el cuadro que se abre al pulsar sobre cualquiera de los iconos anteriores.
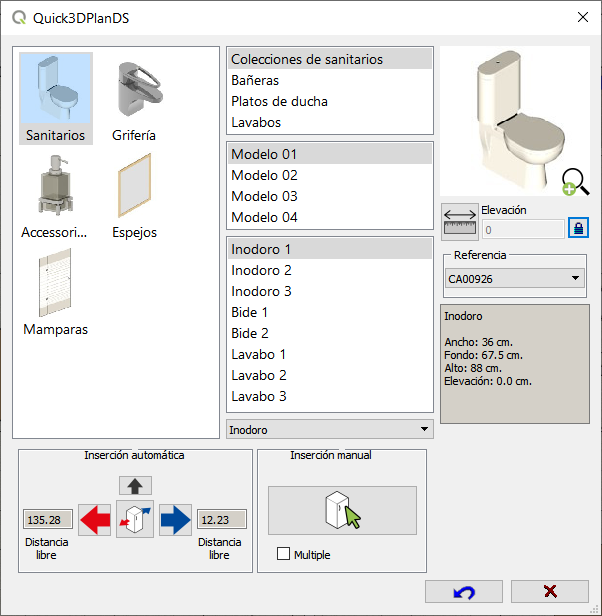
|
|
NOTA: Pulsando sobre la imagen, se abre una nueva ventana con las miniaturas de todos los modelos disponibles. Podemos visualizar los modelos moviéndonos en la ventana de forma rápida y fácil. Tras seleccionar el modelo, pulsaremos sobre |
|
|
|
En esta ventana se pueden encontrar las mismas opciones para "cambiar las medidas del elemento" y las "opciones de inserción" vistas en el apartado anterior.
Esta opción permite modificar o cambiar los muebles o accesorios insertados en el diseño. Al pulsar en esta opción, nos pide que seleccionemos el elemento a cambiar. (NOTA: También es posible seleccionar el elemento a modificar haciendo doble clic directamente sobre él, sin necesidad de haber pasado previamente por esta orden).
Una vez seleccionado, aparece la siguiente ventana donde podremos modificar sus medidas o cambiarlo por otro:
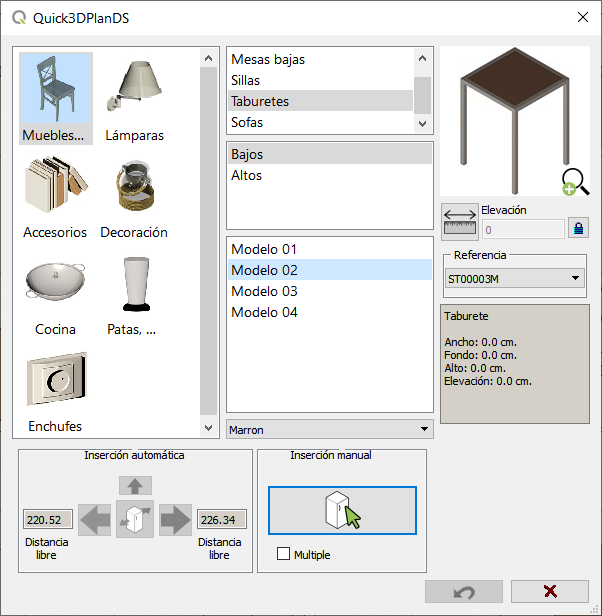
|
|
Al pulsar sobre esta orden, aparecerá el mensaje "Selecione objeto o ESC para cancelar", tendremos que seleccionar el elemento que deseamos mover, pulsando sobre el. A continuación el programa muestra el cuadro de diálogo de mover elemento.
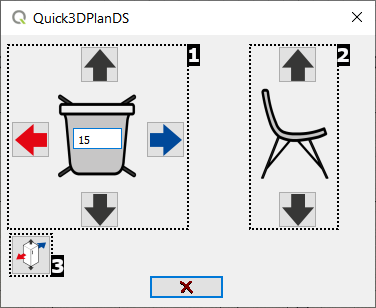
En esta ventana encontramos las siguientes opciones:
- En la parte izquierda aparece una imagen que representa un mueble o accesorio en planta, un campo donde introducir la distancia que se desea desplazar, y cuatro botones para desplazar el mueble o accesorio hacia delante, detrás, derecha e izquierda.
- La imagen de la derecha representa la vista frontal de un mueble o accesorio con dos botones para desplazarlo hacia arriba y hacia abajo. Para realizar un movimiento, introduciremos el valor deseado en la casilla situada sobre el mueble o accesorio, y pulsaremos sobre la flecha correspondiente.
- Esta opción permite seleccionar un nuevo mueble o accesorio que se desee mover.
La posición del mueble o accesorio en el diseño puede no coincidir con la del diálogo. Para ayudarnos a entender la dirección en que se moverá el mueble o accesorio en planta, aparece en el diseño un sistema de coordenadas con los ejes en azul y rojo. El movimiento se aplicará tomando como referencia estos ejes.

Con esta orden es posible rotar alrededor de un punto un elemento.
Al pulsar sobre esta orden, aparecerá el mensaje "Selecione objeto o ESC para cancelar", tendremos que seleccionar el elemento que deseamos rotar, pulsando sobre el. A continuación el programa muestra el cuadro de diálogo de rotar elemento.
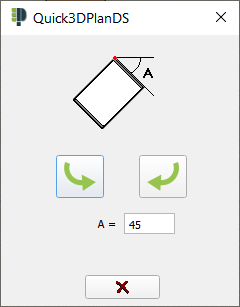
Dentro del cuadro, aparece una casilla con el valor "A = ", que corresponde al ángulo que deseamos rotar el elemento. Recordamos que cada valor introducido producirá un incremento en la posición actual del elemento.
Las dos flechas que hay sobre el campo ángulo, permiten girar en uno u otro sentido el mueble alrededor de su esquina trasera izquierda.
Con esta opción, podemos borrar cualquier mueble o accesorio del dibujo.
Al pulsar sobre esta orden, aparecerá el mensaje "Selecione objeto o ESC para cancelar", tendremos que seleccionar el mueble o accesorio que deseamos borrar, pulsando sobre el. Tras esto el programa marcará el mueble o accesorio seleccionado y mostrará el siguiente cuadro:
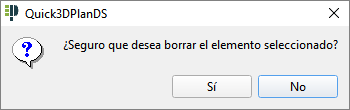
Pulse "SI" para borrar el elemento seleccionado o "NO" para cancelar el borrado.