|
|
AÑADIR ARMARIO |
Aquí se encuentran las herramientas para insertar, modificar y borrar los armarios.
Esta orden permite crear armarios para insertarlos en el diseño. Al pulsar en este botón, aparece la siguiente ventana donde se configuran todos los parámetros del armario: medidas, tipo de puertas, materiales, molduras, etc:
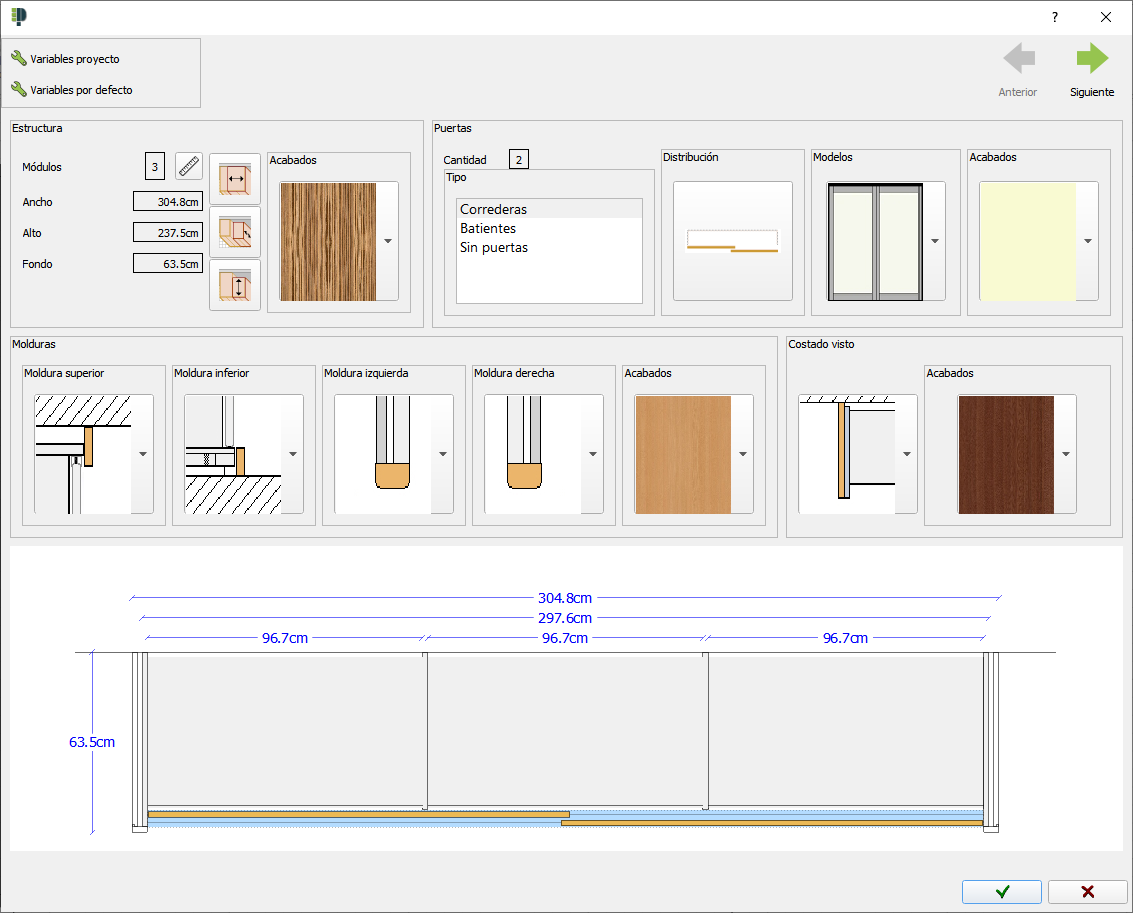
Tras definir la estructura del armario, medidas, molduras, tipo de puertas, etc, avanzaremos a esta segunda pantalla donde se define la distribución de los distintos elementos de su interior (estantes, cajones, accesorios, etc):
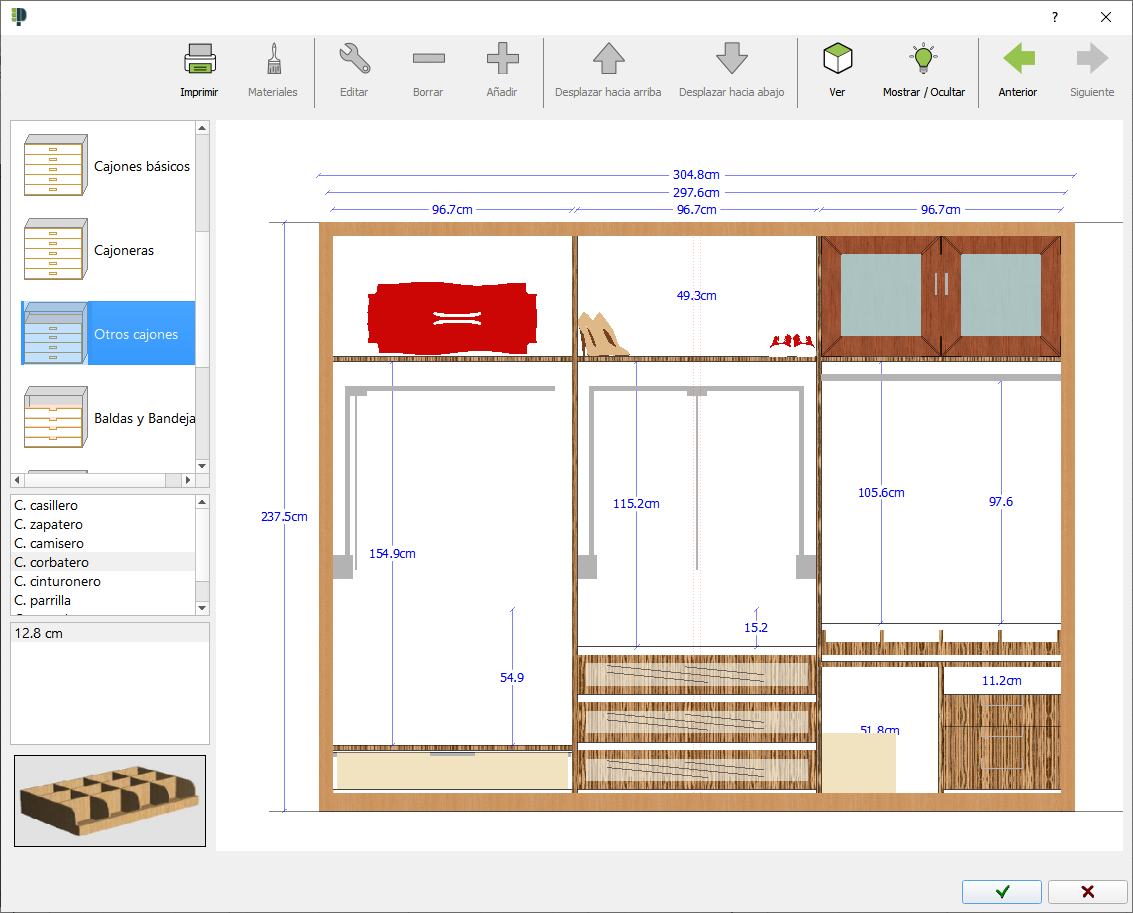
De forma general, en ambas pantallas, encontramos los siguientes botones:
|
|
|
|
|
|
|
|
A continuación se explica de forma más detallada cada una de las opciones disponibles en las ventanas de inserción de armarios:
- Variables de proyecto
- Variables por defecto
- Estructura
- Puertas
- Molduras y Costado visto
- Distribución de elementos
Esta opción permite modificar o cambiar el armario insertado. Al pulsar sobre esta orden, aparecerá el mensaje "Selecione armario o ESC para cancelar", y una vez seleccionado el armario a modificar el programa nos muestra una ventana similar a la vista durante la inserción de los armarios. (NOTA: También es posible seleccionar el armario a modificar haciendo doble clic directamente sobre él, sin necesidad de haber pasado previamente por esta orden).
Al pulsar sobre el botón "Aceptar" ( ), el programa realizará los cambios en el diseño.
), el programa realizará los cambios en el diseño.
Al pulsar sobre esta orden, aparecerá el mensaje "Selecione armario o ESC para cancelar", tendremos que seleccionar el armario que deseamos mover, pulsando sobre el. A continuación el programa muestra el cuadro de diálogo de mover elemento.
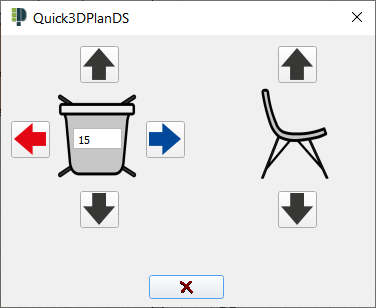
Dentro del cuadro, la imagen de la izquierda representa un armario en planta, y cuatro botones para desplazar el armario hacia delante, detrás, derecha e izquierda. La imagen de la derecha representa la vista frontal de un armario con dos botones para desplazarlo hacia arriba y hacia abajo. Para realizar un movimiento, introduciremos el valor deseado en la casilla situada sobre el mueble, y pulsaremos sobre la flecha correspondiente.
La posición del armario en el diseño puede no coincidir con la del diálogo. Para ayudarnos a entender la dirección en que se moverá el armario en planta, aparece en el diseño un sistema de coordenadas con los ejes en azul y rojo. El movimiento se aplicará tomando como referencia estos ejes.

Con esta orden es posible rotar alrededor de un punto el armario.
Al pulsar sobre esta orden, aparecerá el mensaje "Selecione armario o ESC para cancelar", tendremos que seleccionar el armario que deseamos rotar, pulsando sobre el. A continuación el programa muestra el cuadro de diálogo de rotar elemento.
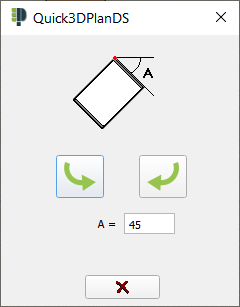
Dentro del cuadro, aparece una casilla con el valor "A = ", que corresponde al ángulo que deseamos rotar el armario. Recordamos que cada valor introducido producirá un incremento en la posición actual del armario.
Las dos flechas que hay sobre el campo ángulo, permiten girar en uno u otro sentido el armario alrededor de su esquina trasera izquierda.
Con esta opción, podemos borrar cualquier armario del diseño.
Al pulsar sobre esta orden, aparecerá el mensaje "Selecione armario o ESC para cancelar", tendremos que seleccionar el armario que deseamos borrar, pulsando sobre el. Tras esto el programa marcará el armario seleccionado y mostrará el siguiente cuadro:
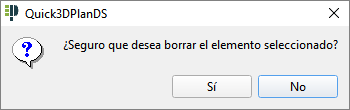
Pulse "SI" para borrar el armario o "NO" para cancelar el borrado.









