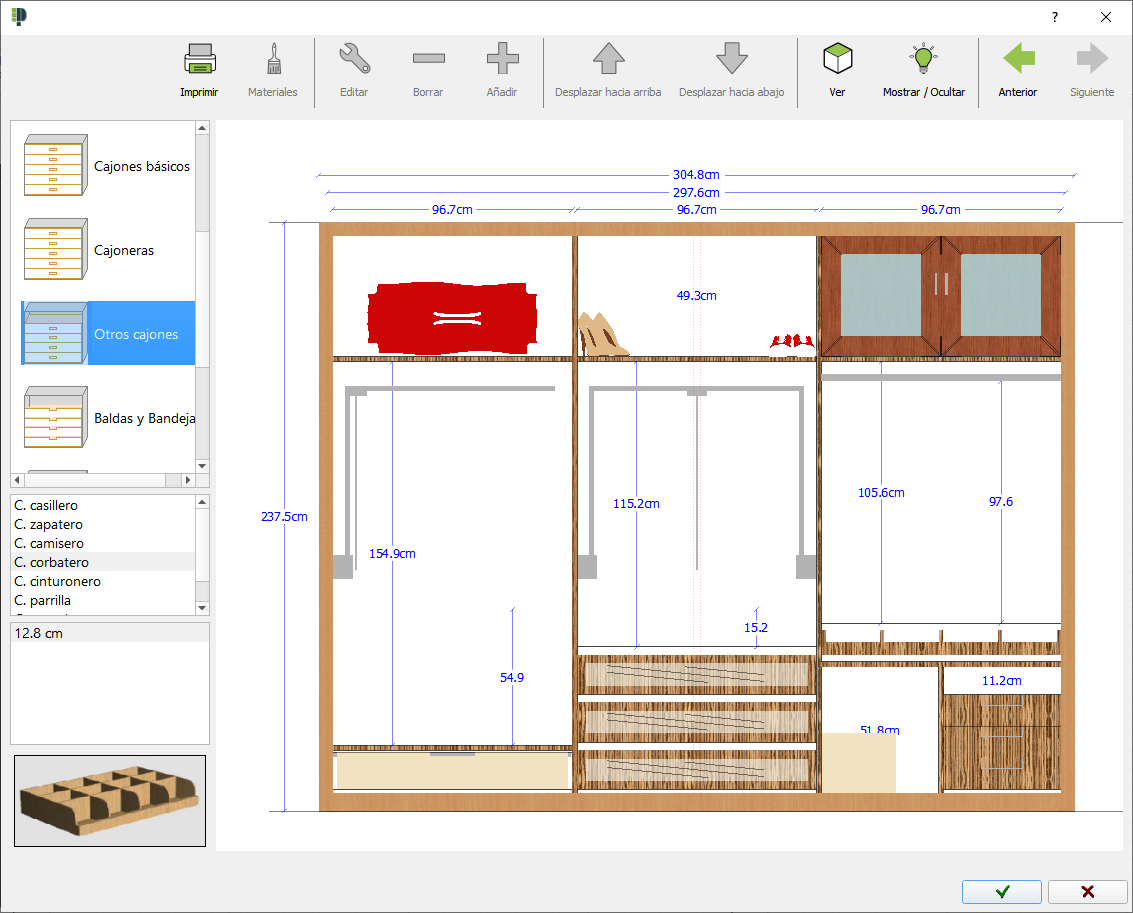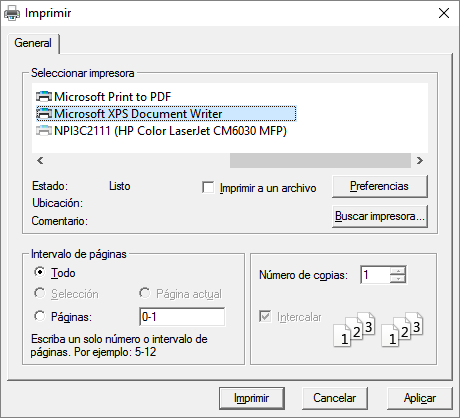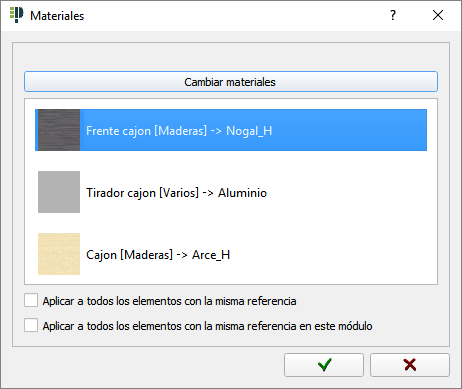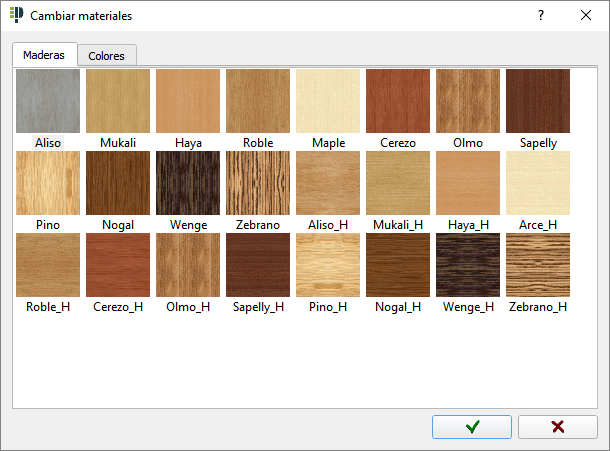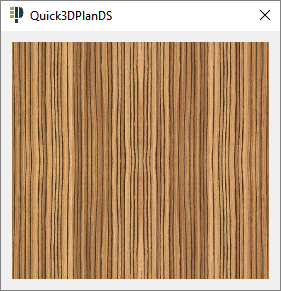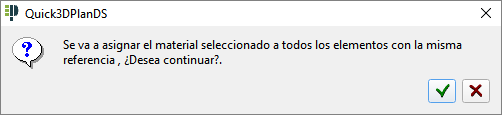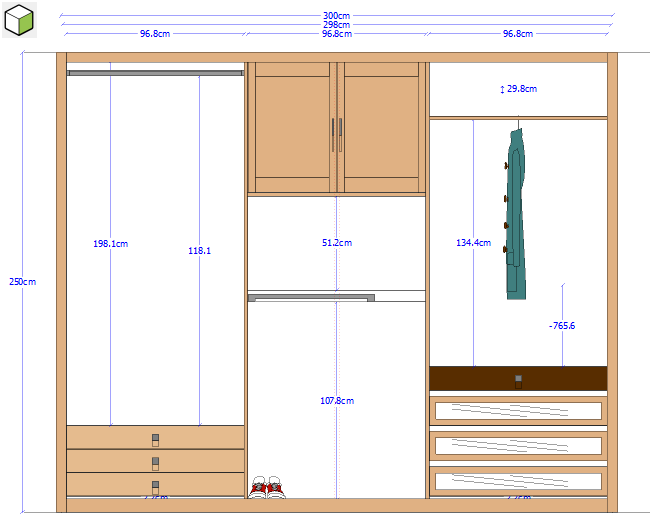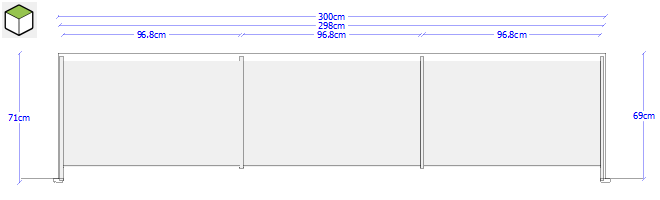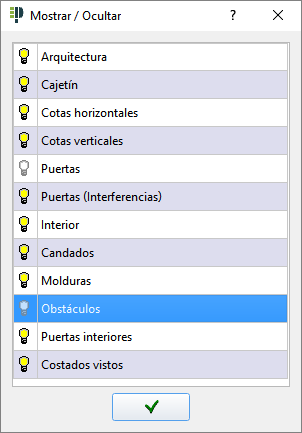DISTRIBUCIÓN
Esta es la segunda etapa para diseñar armarios con el "Módulo de armarios", donde se colocarán los distintos elementos de su interior: estantes, cajones, puertas, barras, baldas, accesorios, etc.
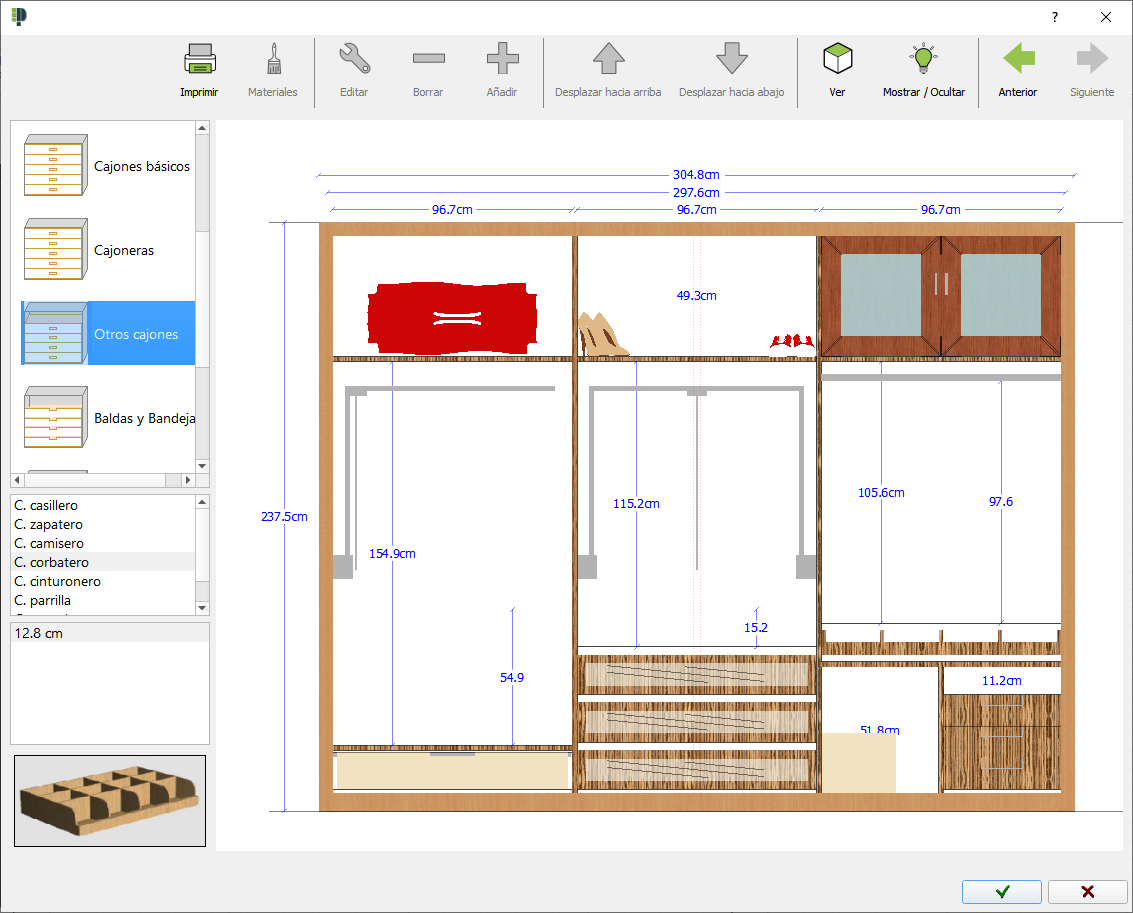
En la parte superior de esta ventana encontramos las siguientes opciones, de izquierda a derecha (NOTA: alguna de estas opciones solo se activan cuando pueden ser usadas):
|
 Imprimir: Permite imprimir la vista previa del armario que tenemos en pantalla. Aparece la siguiente ventana donde se selecciona la impresora, la cantidad de copias, etc. Tras configurar todas las opciones hacemos clic en "Imprimir". Imprimir: Permite imprimir la vista previa del armario que tenemos en pantalla. Aparece la siguiente ventana donde se selecciona la impresora, la cantidad de copias, etc. Tras configurar todas las opciones hacemos clic en "Imprimir".
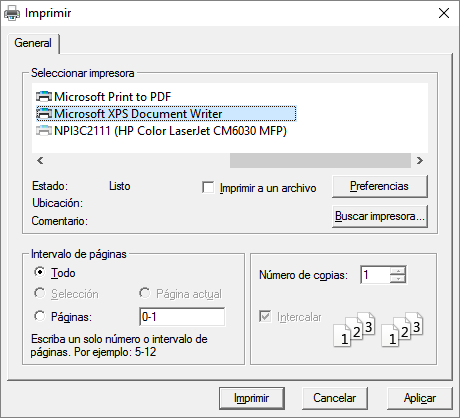
|
|
 Materiales: Este botón permite modificar los materiales del elemento seleccionado. Al seleccionar un elemento en la vista previa del armario al que se le puede modificar el material, este botón se activa, y al pulsar en él, aparece la siguiente ventana: Materiales: Este botón permite modificar los materiales del elemento seleccionado. Al seleccionar un elemento en la vista previa del armario al que se le puede modificar el material, este botón se activa, y al pulsar en él, aparece la siguiente ventana:
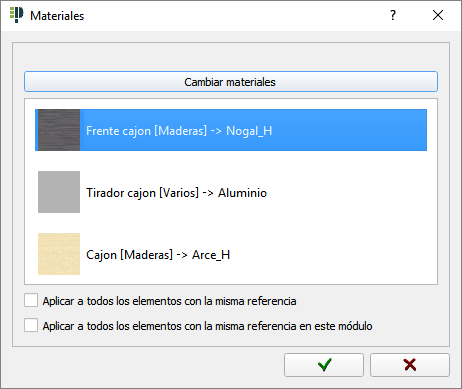
En ella aparece un listado de los elementos a los que es posible modificar el material, en este ejemplo se muestran las partes de un "cajón con tirador". Para cambiarle el material, bastará con seleccionar el elemento deseado del listado, y pulsar en el botón "Cambiar materiales", o directamente hacer doble clic sobre él. Aparece la siguiente ventana con los materiales disponibles:
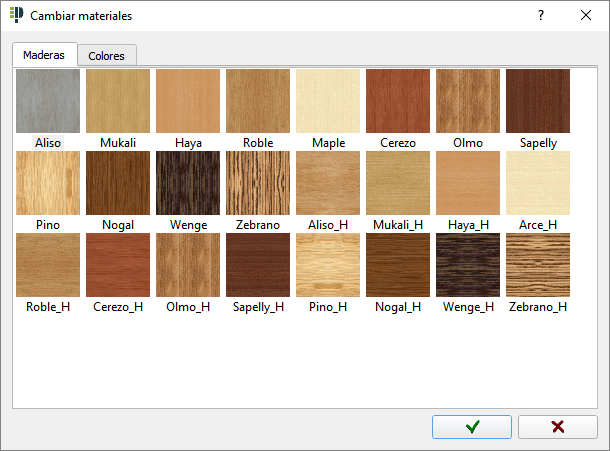
(NOTA: Las pestañas de materiales disponibles -Maderas, color, vidrio, etc- dependerán del elemento seleccionado).
Si hacemos doble clic en cualquier Material - Color, se muestra la siguiente ventana, donde aparece el material ampliado y podemos apreciarlo mucho mejor.
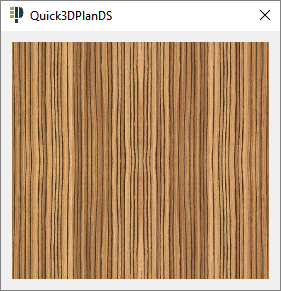
En la parte inferior de la ventana aparecen 2 opciones, que al marcarlas, nos permitirán asignar los mismos materiales a todos los elementos semejantes de todo el armario, o bien solo de ese módulo. Al marcar alguna de estas 2 opciones y aceptar, aparece la siguiente ventana:
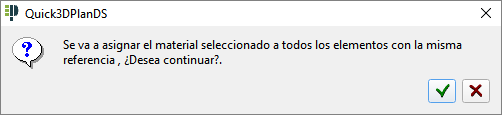
|
|
 Editar: Este botón permite modificar el elemento seleccionado en la vista previa del armario. Al seleccionar el elemento deseado y pulsar en este botón, se muestra una ventana similar a la ventana de inserción del elemento correspondiente, donde será posible modificar sus características. Tras hacer los cambios, pulse en aceptar para que tengan efecto. Editar: Este botón permite modificar el elemento seleccionado en la vista previa del armario. Al seleccionar el elemento deseado y pulsar en este botón, se muestra una ventana similar a la ventana de inserción del elemento correspondiente, donde será posible modificar sus características. Tras hacer los cambios, pulse en aceptar para que tengan efecto.
|
|
 Borrar: Este botón permite borrar el elemento seleccionado. Borrar: Este botón permite borrar el elemento seleccionado.
|
|
 Añadir: Este botón permite insertar un elemento en el armario. Seleccione el elemento a insertar del listado de la izquierda (dividido en 3 categorías para una más fácil elección) y pulse sobre añadir "+" . Otra forma de hacerlo sería, una vez marcado el elemento a insertar del listado de la izquierda, seleccionamos el hueco del armario haciendo doble clic con el botón izquierdo del ratón. Añadir: Este botón permite insertar un elemento en el armario. Seleccione el elemento a insertar del listado de la izquierda (dividido en 3 categorías para una más fácil elección) y pulse sobre añadir "+" . Otra forma de hacerlo sería, una vez marcado el elemento a insertar del listado de la izquierda, seleccionamos el hueco del armario haciendo doble clic con el botón izquierdo del ratón.
|
|
 Desplazar hacia arriba: Este botón permite desplazar el elemento seleccionado (en caso de que se pueda desplazar) hacia arriba en el módulo. También es posible desplazar los elementos haciendo clic izquierdo con el ratón sobre ellos, y sin soltarlo, mover el ratón hacia arriba hasta situarlo en la posición deseada. Desplazar hacia arriba: Este botón permite desplazar el elemento seleccionado (en caso de que se pueda desplazar) hacia arriba en el módulo. También es posible desplazar los elementos haciendo clic izquierdo con el ratón sobre ellos, y sin soltarlo, mover el ratón hacia arriba hasta situarlo en la posición deseada.
|
|
 Desplazar hacia abajo: Este botón permite desplazar el elemento seleccionado (en caso de que se pueda desplazar) hacia abajo en el módulo. Como la opción anterior, también es posible desplazar los elementos haciendo clic izquierdo con el ratón sobre ellos, y sin soltarlo, mover el ratón hacia abajo hasta la posición deseada. Desplazar hacia abajo: Este botón permite desplazar el elemento seleccionado (en caso de que se pueda desplazar) hacia abajo en el módulo. Como la opción anterior, también es posible desplazar los elementos haciendo clic izquierdo con el ratón sobre ellos, y sin soltarlo, mover el ratón hacia abajo hasta la posición deseada.
|
|
 Ver: Este botón alterna la vista previa del armario entre el alzado y la planta: Ver: Este botón alterna la vista previa del armario entre el alzado y la planta:
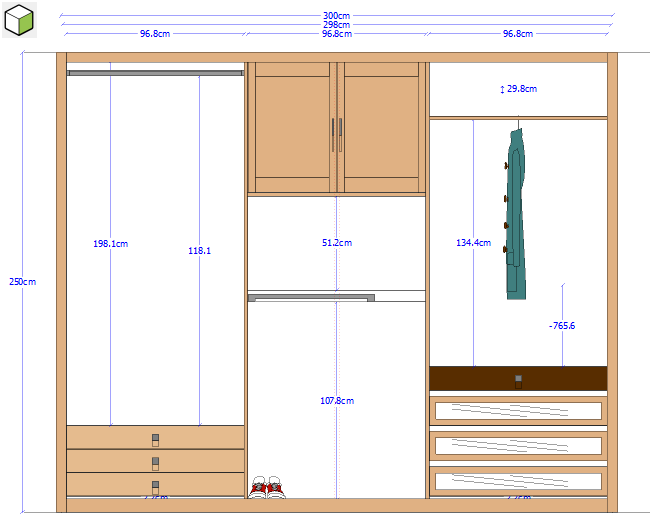
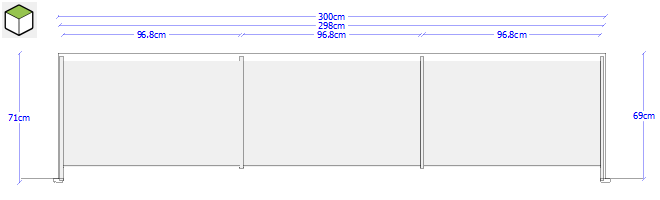
|
|
 Mostrar / Ocultar: Esta botón permite mostrar y ocultar distintos elementos en la vista previa del armario, para facilitarnos lo máximo posible el proceso de diseño, ya que a medida que aumenta la complejidad del armario, se complica la visualización del mismo debido a la existencia de multitud de líneas entrecruzadas. Al pulsar sobre ella, aparece la siguiente ventana: Mostrar / Ocultar: Esta botón permite mostrar y ocultar distintos elementos en la vista previa del armario, para facilitarnos lo máximo posible el proceso de diseño, ya que a medida que aumenta la complejidad del armario, se complica la visualización del mismo debido a la existencia de multitud de líneas entrecruzadas. Al pulsar sobre ella, aparece la siguiente ventana:
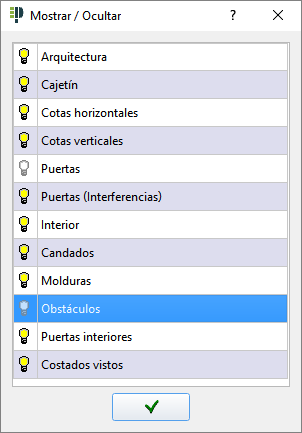
  En ella podremos activar y desactivar la visualización de los elementos que nos aparecen en la pantalla pulsando sobre cada línea. Los elementos visibles aparecen con una bombilla encendida, que se apaga cuando pulsamos sobre ella y se desactiva la visualización de los mismos. En ella podremos activar y desactivar la visualización de los elementos que nos aparecen en la pantalla pulsando sobre cada línea. Los elementos visibles aparecen con una bombilla encendida, que se apaga cuando pulsamos sobre ella y se desactiva la visualización de los mismos.
|