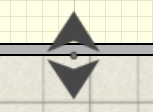|
|
HABITACIÓN, PARED |
Aquí se encuentran las herramientas para crear, modificar, mover y ocultar las paredes de la habitación.
Al pulsar sobre este icono aparece la siguiente ventana, que nos permite crear la habitación a partir de 5 formas predefinidas, o bien crearla manualmente definiendo los puntos en la pantalla:
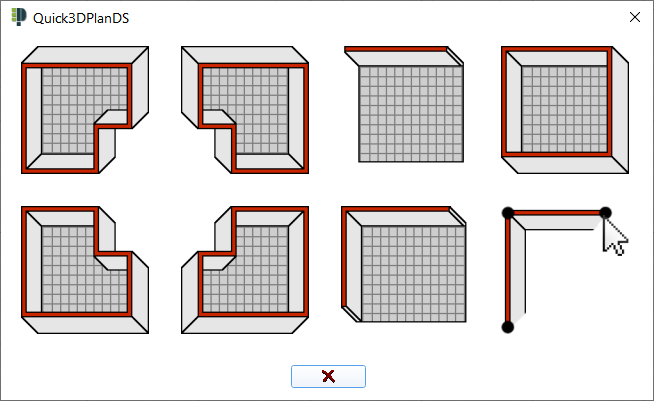
 Al pulsar en cualquiera de las 7 formas predefinidas, aparece una ventana similar a esta donde se introducen las medidas para cada tramo de pared, así como el Alto y el Grosor de las paredes. Al aceptar se creará la habitación en el área de trabajo:
Al pulsar en cualquiera de las 7 formas predefinidas, aparece una ventana similar a esta donde se introducen las medidas para cada tramo de pared, así como el Alto y el Grosor de las paredes. Al aceptar se creará la habitación en el área de trabajo:
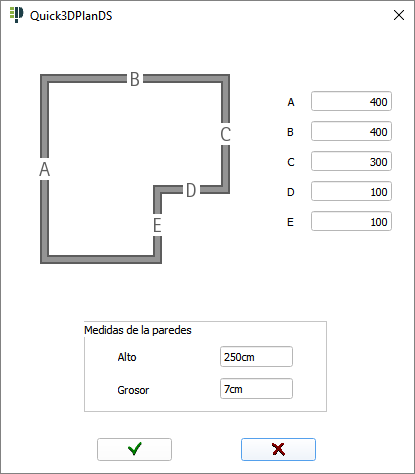
 Al pulsar en el icono para crear la habitación manualmente, aparece directamente la ventana donde introducimos las medidas de las paredes, el Alto y el Grosor:
Al pulsar en el icono para crear la habitación manualmente, aparece directamente la ventana donde introducimos las medidas de las paredes, el Alto y el Grosor:
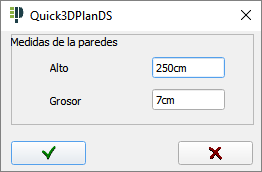
Tras introducir las medidas, aceptamos, y el cursor cambia a modo de adquisición de puntos (+). Al mover el cursor verá que aparece una línea que se estira con el movimiento del ratón, que será la primera pared de la habitación.
Junto al cursor aparece el mensaje "Pulse para definir el extremo de la pared o teclee distancia...". Y bajo este mensaje el programa nos muestra el ángulo que tiene la pared que estamos dibujando sobre la horizontal o sobre la pared anterior, en caso de no ser la primera pared. Al iniciar esta orden el ángulo es de 90 grados.

En la esquina superior izquierda aparece una barra de herramientas desde donde podrá:
- Indicar una longitud de pared.
- El ángulo de la pared, con la horizontal si es la primera pared o con la pared anterior en las siguientes.
- Deshacer el último punto.
- Triangular el ángulo formado por 2 paredes.
- Cerrar la habitación y salir de esta orden.
- Cancelar el dibujo de las paredes.
Para dibujar la habitación solo tendrá que ir pulsando los puntos que la determinan. Podrá ayudarse de las herramientas de longitud y ángulo para crear estas paredes.
 Longitud de pared
Longitud de pared
En el caso de la herramienta de longitud de pared, podrá introducir directamente una longitud desde el teclado o bien pulsar sobre el botón de "Longitud de pared", donde aparecerá el siguiente diálogo que le solicita esta longitud:
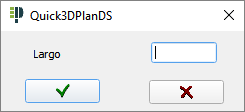
La primera línea del mensaje junto al cursor, cambiará a la distancia introducida. El programa le dibujará en pantalla una línea con la distancia indicada, a la espera de que pulse el punto hacia donde se creará la línea.
En caso de tener activa una longitud de pared, este punto podrá ser introducido mediante el ratón o mediante los cursores del teclado: arriba, abajo, derecha e izquierda para indicar la dirección de la pared a dibujar.
NOTA: Si introduce como medida en el campo "Largo" el valor "0" (CERO), la medida del tramo de pared se determina al mover el ratón.
 Ángulo de pared
Ángulo de pared
Para elegir un ángulo con respecto a la pared anterior, pulse sobre la herramienta de ángulo de pared y aparecerá la siguiente ventana solicitándole el valor. (NOTA: Si no desea fijar ningún ángulo o liberar un ángulo fijado anteriormente, teclee "0" como valor para este ángulo.)

 Deshacer último punto
Deshacer último punto
Para deshacer el último tramo de pared dibujado, pulse en este botón.
 Triangular
Triangular
Esta opción nos permite introducir un ángulo con tres dimensiones. Simplemente, introduzca las medidas según el esquema que se muestra en la imagen de la ventana, y el programa calculará automáticamente el ángulo entre las dos paredes.
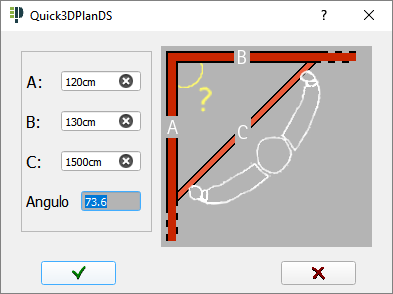
 Cerrar la habitación
Cerrar la habitación
Para acabar el diseño de la habitación pulse sobre la opción de cerrar la habitación y el programa generará automáticamente el último tramo de la pared necesario para cerrarla, uniendo el extremo del último tramo dibujado con el origen del primero.
A partir de la introducción del tercer punto de la habitación, el programa mostrará en color gris esta pared de cierre, a la espera de que el usuario pulse sobre cerrar habitación para crearla.
En caso de que los puntos introducidos no permitan la creación de un habitación, tras pulsar cerrar habitación, el programa mostrará el mensaje "Forma de arquitectura no válida", y no creará la habitación.
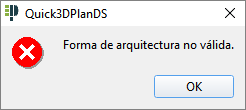
NOTA: Si pulsamos en la opción "Dibujar Habitación" teniendo una ya creada, aparece la siguiente ventana advirtiendo que se perderá la arquitectura actual:
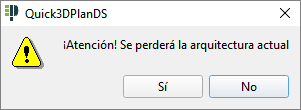
Esta orden permite modificar el "Alto" y el "Grosor" de las paredes. Al pulsar sobre este icono, aparece la siguiente ventana donde introducimos las nuevas medidas. Al aceptar, los cambios se verán reflejados en el diseño:
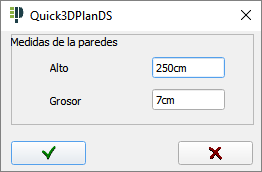
Esta orden permite mover la pared seleccionada. Al pulsar sobre este icono, Quick3DPlan® DS muestra el mensaje "Seleccione pared o ESC para cancelar...". Tras seleccionar la pared deseada, aparece la siguiente ventana donde introducimos la distancia que se desea mover esa pared:
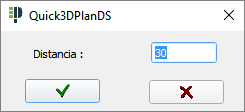
|
|
Al introducir la distancia y aceptar, se muestran estas flechas sobre la pared seleccionada para que indiquemos haciendo clic con el ratón hacia qué lado deseamos que se desplace la pared. |
Esta orden permite ocultar o mostrar la pared seleccionada. Al pulsar sobre este icono, Quick3DPlan® DS muestra el mensaje "Seleccione pared o ESC para cancelar...". Al seleccionar la pared, ésta se ocultará o se mostrará según su estado previo.