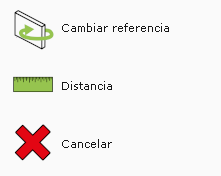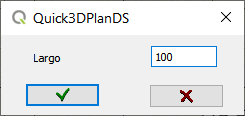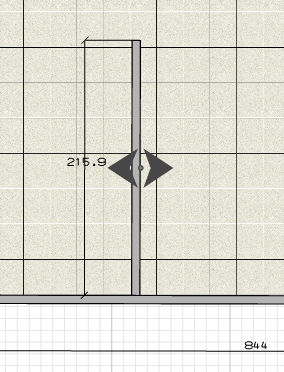|
|
TABIQUE |
Aquí se encuentran las herramientas para crear, modificar, borrar y ocultar los tabiques de la arquitectura.
Para añadir este elemento se necesita haber creado una habitación previamente.
Al pulsar sobre el icono aparece la siguiente ventana donde introducimos las medidas de los tabiques: El Alto y el Grosor:
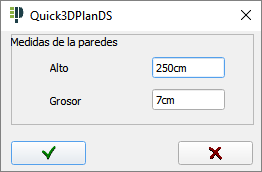
Tras introducir las medidas, aceptamos, y junto al cursor aparece el mensaje "Seleccione pared o ESC para cancelar...", tras lo cual debemos seleccionar la pared del diseño donde se va a colocar el tabique (en caso de estar en "2D" la pared aparecerá resaltada en rojo). Una vez seleccionada la pared, se muestra la siguiente ventana, con estas opciones:
|
|
|
Tras seleccionar el punto donde se colocará el tabique aparece en la esquina superior izquierda una nueva barra de herramientas con las mismas opciones explicadas en "Dibujar habitación":
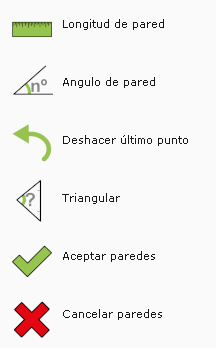
Las opciones disponibles son:
- Longitud de pared: Esta opción permite indicar la longitud del tramo de tabique.
- Angulo de pared: Aquí se indica el ángulo del tabique respecto a la pared seleccionada.
- Deshacer último punto: Esta opción permite deshacer el último tramo.
- Triangular: Esta opción nos permite introducir un ángulo con tres dimensiones.
- Aceptar paredes: Finaliza la inserción de los tabiques. Si no pulsamos en esta opción, la inserción de los tabiques finaliza al llegar a una pared de la habitación.
- Cancelar paredes: Cancela el dibujo de los tabiques.
Esta orden permite modificar el "Alto" y el "Grosor" de los tabiques. Al pulsar sobre este icono, Quick3DPlan® DS muestra el mensaje "Seleccione pared o ESC para cancelar...". Tras seleccionar el tabique deseado, aparece la siguiente ventana donde introducimos las nuevas medidas. Al aceptar, los cambios se verán reflejados en el diseño:
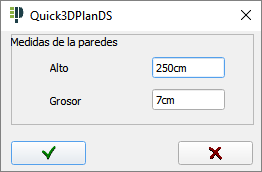
Esta orden permite borrar el tabique seleccionado. Al pulsar sobre este icono, Quick3DPlan® DS muestra el mensaje "Seleccione objeto o ESC para cancelar...". Tras seleccionar el tabique, aparece la siguiente ventana preguntando si realmente deseamos borrarlo:
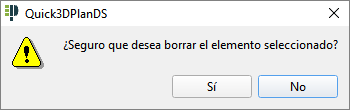
Esta orden permite mover el tabique seleccionado. Al pulsar sobre este icono, Quick3DPlan® DS muestra el mensaje "Seleccione pared o ESC para cancelar...". Tras seleccionar el tabique deseado, aparece la siguiente ventana donde introducimos la distancia que se desea mover:
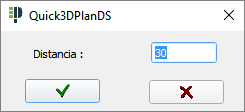
|
|
Al introducir la distancia y aceptar, se muestran estas flechas sobre el tabique seleccionado para que indiquemos haciendo clic con el ratón hacia qué lado deseamos que se desplace. |
Esta orden permite extender o alargar un tabique ya insertado previamente. Al pulsar sobre este icono, Quick3DPlan® DS muestra el mensaje "Seleccione pared o ESC para cancelar...". Al seleccionar el tabique, se muestra la siguiente ventana:
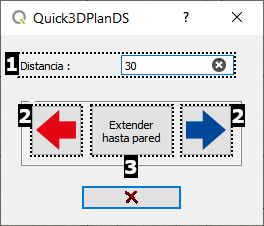
En ella se encuentran las siguientes opciones:
- Distancia: Aquí se puede indicar la distancia o medida que se va a extender el tabique.
- Extender derecha o izquierda: Estas flechas permiten seleccionar hacia que lado se va a extender el tabique la distancia indicada en el punto [1].
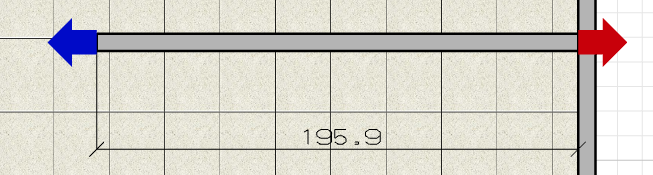
- Extender hasta pared: Esta opción permite extender el tabique hasta otra pared que seleccionemos.
Esta orden permite ocultar o mostrar el tabique seleccionado. Al pulsar sobre este icono, Quick3DPlan® DS muestra el mensaje "Seleccione pared o ESC para cancelar...". Al seleccionar el tabique, éste se ocultará o se mostrará según su estado previo.