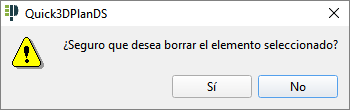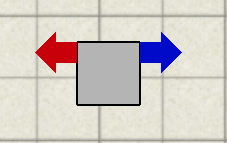|
|
PILAR |
Aquí se encuentran las herramientas para crear, modificar, mover y borrar los pilares de la arquitectura.
Para añadir este elemento se necesita haber creado una habitación previamente.
Esta opción permite añadir pilares en el diseño, así como tramos de pared que no se apoyan sobre ninguna pared exterior. También es posible usar esta opción para hacer "vigas" en el techo. Al pulsar sobre el icono, aparecerá el siguiente diálogo donde introduciremos las medidas de los pilares o las paredes (alto, ancho, fondo, elevación), o si queremos que el pilar tenga forma "redondeada":
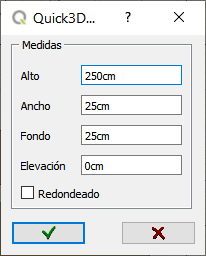
Al validar los datos, el cursor cambiará a modo inserción (mano) y aparecerá el contorno del elemento que vamos añadir si estamos en modo 2D, o el elemento en modo 3D, que se moverá al mover el ratón.
Junto al cursor aparecerá el mensaje "Pulse barra espaciadora para giro automático o la tecla "ESC" para cancelar inserción...", a la vez que se muestran dos cotas con las distancias libres a ambos lados del pilar.

El elemento a añadir, al acercarse a otro elemento (pared, pilar, mueble...), se pegará automáticamente. Al pulsar la barra espaciadora del teclado, no solo se pegará a otros elementos, sino que se alineará con ellos, y el mensaje junto al cursor, cambiará a "Pulse barra espaciadora para bloquear el giro o la tecla "ESC" para cancelar inserción...".
Como le indica el nuevo mensaje si desea que el elemento no continúe alineándose, de forma automática, solo ha de volver a pulsar la barra espaciadora del teclado. El elemento permanecerá con el giro actual, con ello habremos alineado el elemento a insertar a otro elemento del proyecto. Para fijar el elemento, pulse el botón izquierdo del ratón en la posición deseada. En caso de no desear añadir el elemento pulsaremos la tecla "ESC" del teclado.
Esta orden permite modificar el "Alto", el "Ancho", el "Fondo" y la "Elevación" de los pilares, o si queremos hacerlos redondeados. Al pulsar sobre este icono, Quick3DPlan® DS muestra el mensaje "Seleccione objeto o ESC para cancelar...". Tras seleccionar el pilar deseado, aparece la siguiente ventana donde introducimos las nuevas medidas. Al aceptar, los cambios se verán reflejados en el diseño:
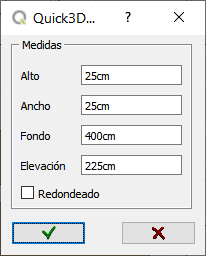
Esta orden permite mover el pilar seleccionado. Al pulsar sobre este icono, Quick3DPlan® DS muestra el mensaje "Seleccione objeto o ESC para cancelar...". Tras seleccionar el pilar, aparece la siguiente ventana:
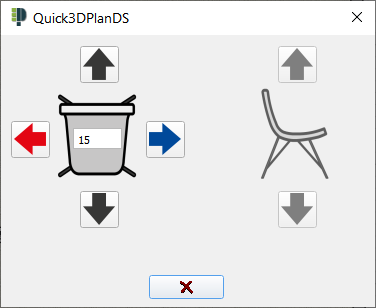
Dentro de esta ventana, la imagen de la izquierda representa al elemento en planta (en este caso al pilar), y cuatro botones para desplazar el pilar hacia delante, detrás, derecha e izquierda. Para realizar un movimiento, introduciremos el valor deseado en la casilla situada sobre el elemento, y pulsaremos sobre la flecha correspondiente.
|
|
La posición del pilar en el diseño puede no coincidir con la del diálogo. Para ayudarnos a entender la dirección en que se moverá el pilar en planta, aparece en el diseño un sistema de coordenadas con los ejes en azul y rojo. El movimiento se aplicará tomando como referencia estos ejes. |
Esta orden permite borrar el pilar seleccionado. Al pulsar sobre este icono, Quick3DPlan® DS muestra el mensaje "Seleccione objeto o ESC para cancelar...". Tras seleccionar el pilar, aparece la siguiente ventana preguntando si realmente deseamos borrarlo: