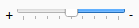LA PANTALLA DE Quick3DPlan® DS
La pantalla de Quick3DPlan® DS se encuentra compuesta por los siguientes elementos:
- Barra superior de pestañas e iconos.
- Área de trabajo.
- Ventanas o barras auxiliares de herramientas con la información de la función que se esté usando en ese momento.
- Barras de iconos de visualización, situadas a la derecha y parte inferior de la pantalla.
A continuación puede ver la ventana de Quick3DPlan® DS:
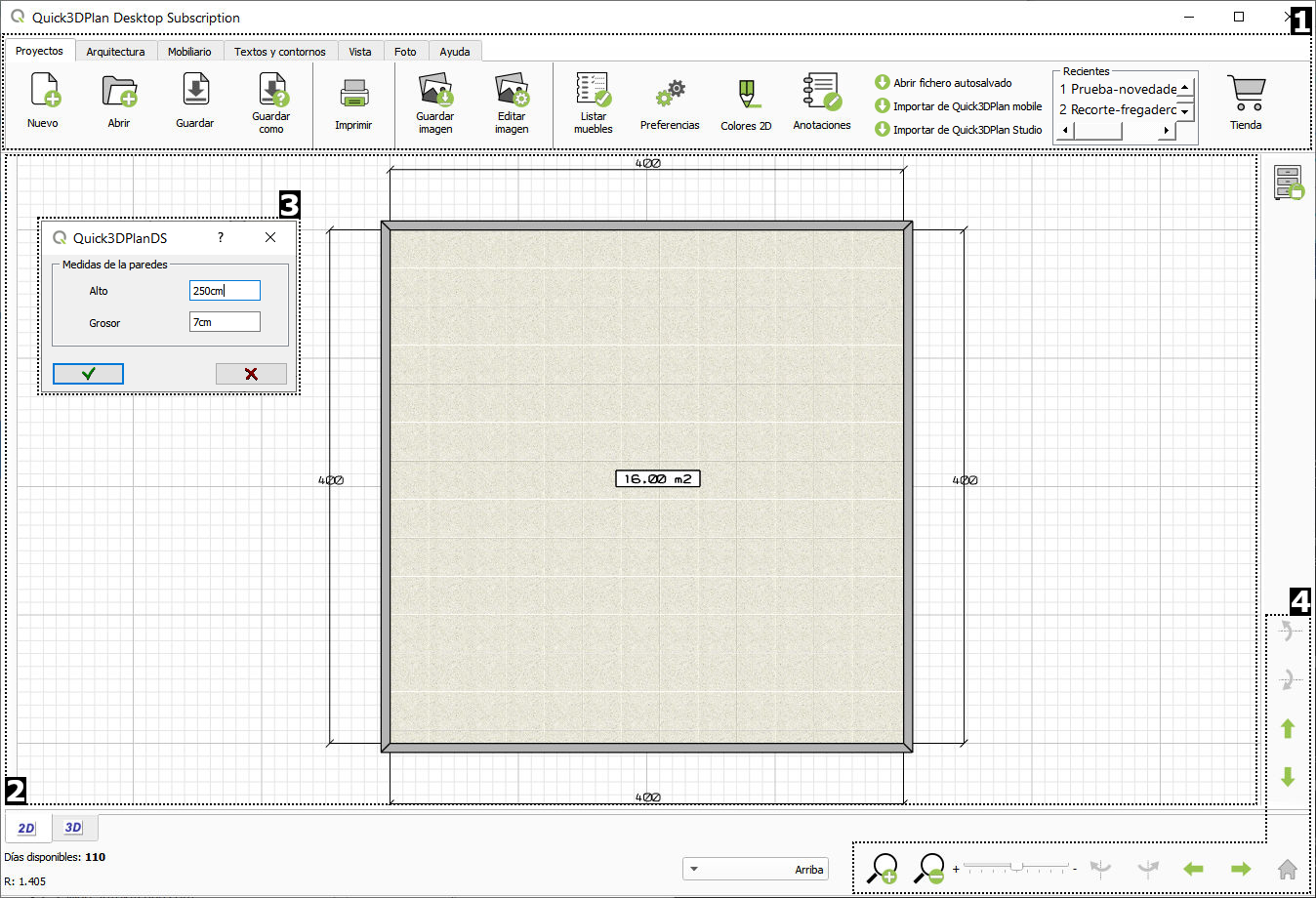
Barra superior de pestañas e iconos
Para un manejo más fácil del programa, Quick3DPlan® DS dispone de una barra superior de pestañas e iconos. En ella se encuentran todas las ordenes para la creación, edición e impresión de proyectos. Desde ella, por ejemplo podrá: Dibujar la habitación, colocar muebles, conmutar el modo de visión de 2D a 3D, imprimir una vista o un listado de elementos, etc... En la representación de la ventana del programa de la parte superior puede seleccionar la opción deseada dentro de cada pestaña para ver su funcionamiento dentro de esta ayuda.

 Esta opción permite bloquear el movimiento de los elementos del diseño para evitar que se desplacen de forma involuntaria usando el ratón directamente sobre ellos. Pulse nuevamente en ella para volver a habilitar el desplazamiento libre de los elementos con el ratón. Esta opción se activa automáticamente al poner el diseño en 3D. Si intentamos desplazar cualquier elemento con esta opción activada, aparece la siguiente ventana indicando que antes debemos pulsar en este botón para "desbloquear el movimiento":
Esta opción permite bloquear el movimiento de los elementos del diseño para evitar que se desplacen de forma involuntaria usando el ratón directamente sobre ellos. Pulse nuevamente en ella para volver a habilitar el desplazamiento libre de los elementos con el ratón. Esta opción se activa automáticamente al poner el diseño en 3D. Si intentamos desplazar cualquier elemento con esta opción activada, aparece la siguiente ventana indicando que antes debemos pulsar en este botón para "desbloquear el movimiento":

Ayuda on-line integrada
Muchas ventanas auxiliares de Quick3DPlan® DS disponen de una "Interrogación ?" en la parte superior que al pulsar sobre ella abrirá la ayuda on-line del programa, donde se puede ver la explicación de la herramienta que estamos usando en ese momento:
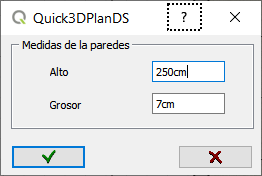
Barras de iconos de visualización.
|
|
Este desplegable permite seleccionar alzados automáticos de la parte superior, inferior, derecha e izquierda de la cocina. |
|
|
Cada vez que pulsamos esta opción, el tamaño del dibujo en la pantalla se amplía o disminuye. También podemos aumentar o disminuir el dibujo girando la rueda central del ratón. |
|
|
Solo disponible en modo 3D. Cada vez que pulsamos esta opción, la vista se girará a izquierda o derecha. También podemos girar la vista moviendo el ratón con el botón derecho pulsado. |
|
|
Cada vez que pulsamos esta opción, la vista se moverá a izquierda o derecha. También podemos mover la vista con moviendo el ratón con el botón central pulsado. |
|
|
Cada vez que pulsamos esta opción, la vista se moverá a abajo o arriba. También podemos mover la vista con moviendo el ratón con el botón central pulsado. |
|
|
Solo disponible en modo 3D. Cada vez que pulsamos esta opción, la vista se girará a arriba o abajo. También podemos girar la vista moviendo el ratón con el botón derecho pulsado. |
|
|
Define el tamaño del salto para cada una de las opciones anteriores. A mayor valor, mayor ampliación / reducción se hará, mayor sera el giro o movimiento de cámara. |
|
|
Cambia la vista a la vista inicial. |
Días disponibles y versión del programa
En la parte inferior izquierda de la pantalla de Quick3DPlan® DS se muestra un contador con los días restantes de uso del programa, así como la versión de Quick3DPlan® DS actual (R: número).