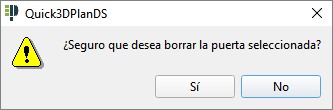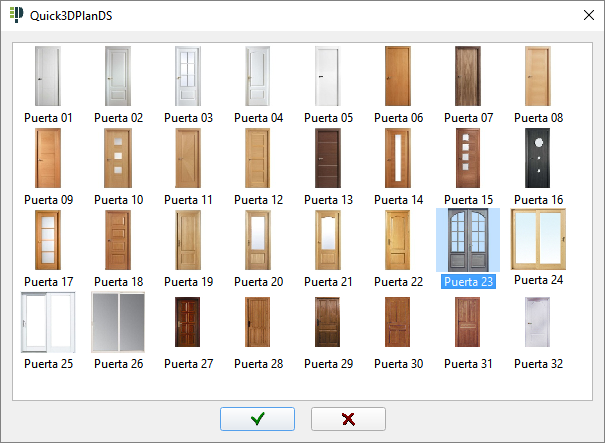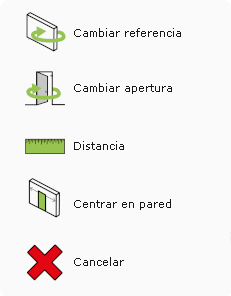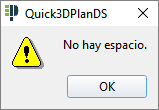|
|
AÑADIR PUERTA |
Aquí se encuentran las herramientas para insertar, cambiar y borrar las puertas de la arquitectura.
Añade una puerta sobre un pared. Para ello tras pulsar esta opción el programa nos solicita que seleccionemos una pared. En caso de estar en modo "2D" la pared aparecerá resaltada en rojo. Tras seleccionar la pared aparecerá el siguiente cuadro:
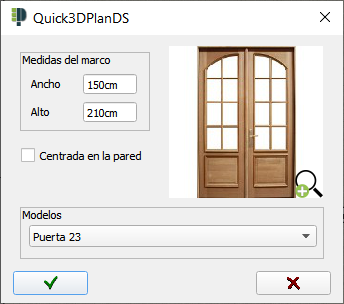
|
|
NOTA: Si pulsamos sobre la imagen de la puerta, aparecerá una ventana que muestra "miniaturas" de todas las puertas disponibles, de forma que es mucho más rápido y fácil seleccionar la puerta deseada. |
|
|
|
En la ventana de selección de puertas debemos indicar la anchura y altura de la puerta, así como el modelo de puerta a insertar. Tras pulsar sobre  para aceptar, aparece junto al cursor el mensaje "Teclee distancia a esquina. Pulse espacio para cambiar la apertura o ESC para cancelar...". Como le indica el mensaje si pulsa la barra espaciadora del teclado cambiará la apertura de la puerta.
para aceptar, aparece junto al cursor el mensaje "Teclee distancia a esquina. Pulse espacio para cambiar la apertura o ESC para cancelar...". Como le indica el mensaje si pulsa la barra espaciadora del teclado cambiará la apertura de la puerta.
Para situar la puerta en el tramo de pared, debemos indicar el punto donde colocarla con el ratón, o bien indicar la distancia a la esquina de referencia introduciendo una medida con el teclado. En la esquina superior izquierda aparece una barra de herramientas con las siguientes opciones:
|
|
Las opciones disponibles son:
|
No obstante, si hemos marcado la opción "Centrada en pared", al pulsar en el botón "Aceptar"  , el programa colocará la puerta directamente en el centro de la pared seleccionada sin mostrar las herramientas explicadas arriba.
, el programa colocará la puerta directamente en el centro de la pared seleccionada sin mostrar las herramientas explicadas arriba.
|
|
NOTA: Al intentar colocar una puerta con unas medidas mayores a las de la pared o el tabique, aparece la siguiente ventana indicando que no hay espacio. |
En caso de no desear añadir el elemento pulsaremos la tecla "ESC" del teclado.
Esta orden permite modificar las medidas de una puerta insertada anteriormente, o sustituirla por otro modelo. Al pulsar sobre este icono, Quick3DPlan® DS muestra el mensaje "Seleccione objeto o ESC para cancelar...". Tras pulsar sobre la puerta a cambiar, se abrirá el cuadro de puertas, pudiendo modificar el ancho y alto, o seleccionar otro modelo. En caso de cambiar el ancho de la puerta, ésta se modificará por el lado opuesto al de la esquina de referencia. (NOTA: También es posible cambiar la puerta haciendo doble click directamente sobre ella.)
Con esta opción podremos modificar la posición de las puertas a lo largo de la pared donde se situaron originalmente. Al pulsar sobre este icono, Quick3DPlan® DS muestra el mensaje "Seleccione objeto o ESC para cancelar...". A continuación, seleccionamos la puerta, y la colocaremos en la nueva posición, con las mismas opciones que cuando se insertan las puertas.
Esta orden permite borrar la puerta seleccionada. Al pulsar sobre este icono, Quick3DPlan® DS muestra el mensaje "Seleccione objeto o ESC para cancelar...". Tras seleccionar la puerta, aparece la siguiente ventana preguntando si realmente deseamos borrarla: