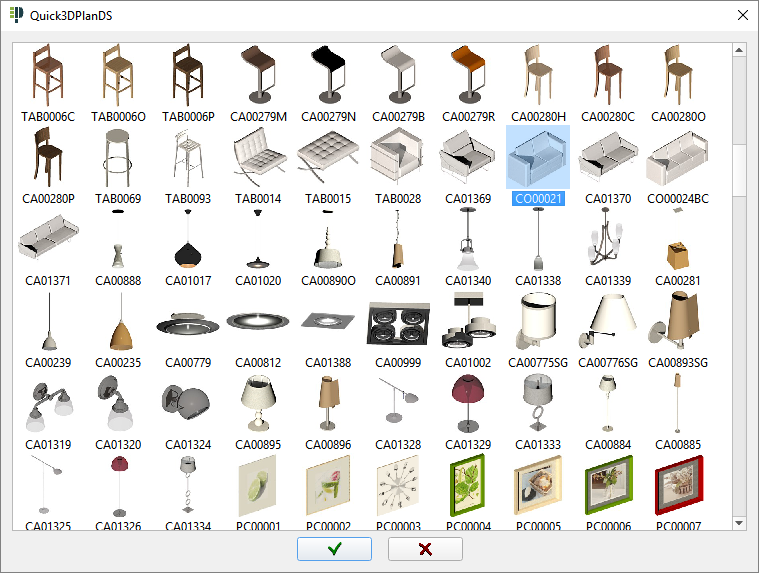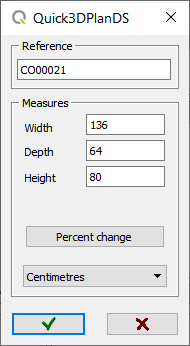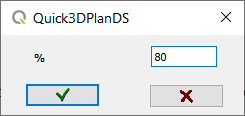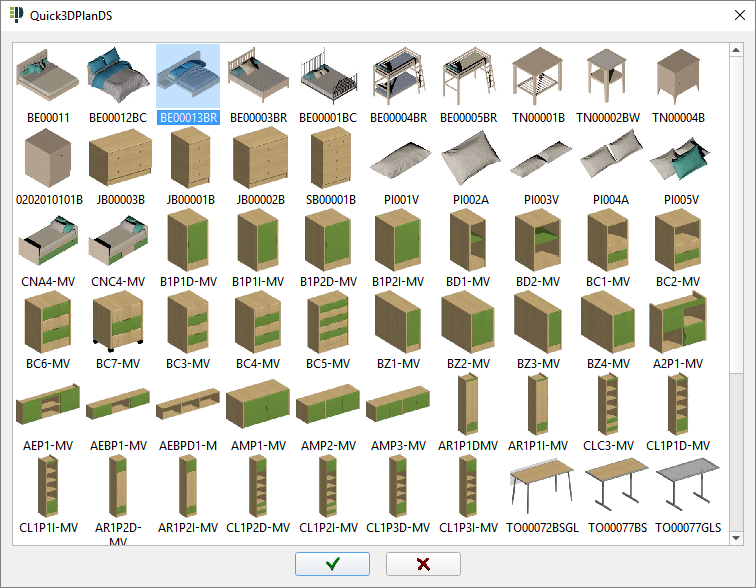|
|
ACCESSORIES, BEDROOMS AND BATHROOMS |
Here you will find the tools to insert, edit, move and delete the accessories, the elements of the bedroom catalog and the bathroom catalog.
Allows you to insert accessories in the design in the same way we explained for cabinets.
The left column shows different categories. The centered areas contain different classifications of accessories within each category. The last level is for materials or finishes.

|
|
Note: Click on this image to see all the accessories in thumbnails. Once you have found the accessory that you want to insert in the drawing, click on it and then on the check mark |
|
|
|
The button with the "ruler" is used to change accessory variables such as "Width", "Depth" and "Height".
|
|
NOTE: Click on the "Percent change" option to edit the "Width", "Depth" and "Height" values with a percentage:
|
 Click here to modify the "Elevation" value of the accessory at the moment of insertion. (
Click here to modify the "Elevation" value of the accessory at the moment of insertion. (
 ) The padlock will let you "lock" that elevation for future insertions of other accessories.
) The padlock will let you "lock" that elevation for future insertions of other accessories.
At the bottom of the window you will see two options for inserting accessories: Automatic and Manual.
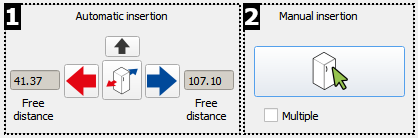
From left to right the options are:
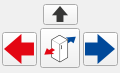 Automatic insertion: Use the arrows to place an accessory on the left, right or top of the last inserted item. If there is no inserted unit yet, this option will not be active. The first element you insert needs to be inserted Manually. Then, it will serve as the default reference unit for the next one, which can be inserted Automatically. The reference unit can be changed any time with the "Change reference" icon.
Automatic insertion: Use the arrows to place an accessory on the left, right or top of the last inserted item. If there is no inserted unit yet, this option will not be active. The first element you insert needs to be inserted Manually. Then, it will serve as the default reference unit for the next one, which can be inserted Automatically. The reference unit can be changed any time with the "Change reference" icon.
The top arrow is very useful to place kitchenware just above the cabinet without necessarily knowing the height of the cabinet.
Free Distance: After inserting the first element in the drawing, the available distance on that wall is automatically updated. It will be updated with each cabinet you place. This information is also available in the "Cabinet insertion" section under the "Free distance" option. Change Reference: As we have seen before, the "Automatic Insertion" function uses the last element inserted as the default reference for placing the next accessory. However, there are times when you need to insert an accessory somewhere else. To do so, you can use the "Change Reference" option. This button allows you to select any of the inserted items as your reference. This is handy when you want to place an object in a different area of the room where there is already at least one element placed (your new reference). The Change Reference button allows you to select which item is your new reference. Once you do this, you can continue inserting elements in "Automatic mode".
Change Reference: As we have seen before, the "Automatic Insertion" function uses the last element inserted as the default reference for placing the next accessory. However, there are times when you need to insert an accessory somewhere else. To do so, you can use the "Change Reference" option. This button allows you to select any of the inserted items as your reference. This is handy when you want to place an object in a different area of the room where there is already at least one element placed (your new reference). The Change Reference button allows you to select which item is your new reference. Once you do this, you can continue inserting elements in "Automatic mode". Manual Insertion: This option allows you to insert an accessory anywhere in the room. Two dimensions are shown with the available distances on both sides of the accessory.
Manual Insertion: This option allows you to insert an accessory anywhere in the room. Two dimensions are shown with the available distances on both sides of the accessory.
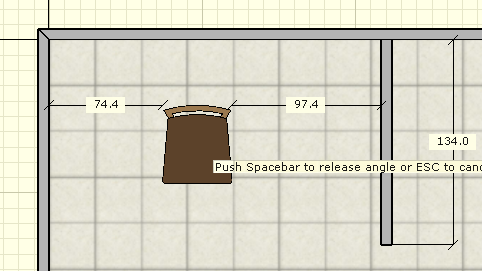
Next to the cursor the message "Push spacebar to release angle or "ESC" to cancel" appears. Pressing the spacebar on the keyboard, the accessory will turn automatically when it is close to a wall, cabinet, appliance or another accessory. Push the spacebar to fix the angle so that it will not turn any more.
To insert the accessory, press the left mouse button in the desired position. To cancel the insertion press the "ESC" key.
Multiple: To be used only with manual insertion, it allows you to make multiple insertions of the same accessory without going back to the insertion window.
How to erase the last inserted element
At any given time, you can erase the last inserted element by clicking on the Undo button, located at the bottom of the accessory insertion screen. You can click on Undo button as many times as elements you have inserted in the design. If the accessory you need to erase is not the last one inserted, or the one selected as a new reference, it is quicker to erase the accessory using the "Erase accessory" option.
This option allows insertion of the elements of the bedroom catalog like beds, bunk beds, nightstands, dressers, columns, tables, chairs, shelves, toys, etc. The selection of the elements is made with the square window by clicking in any of the previous icons.
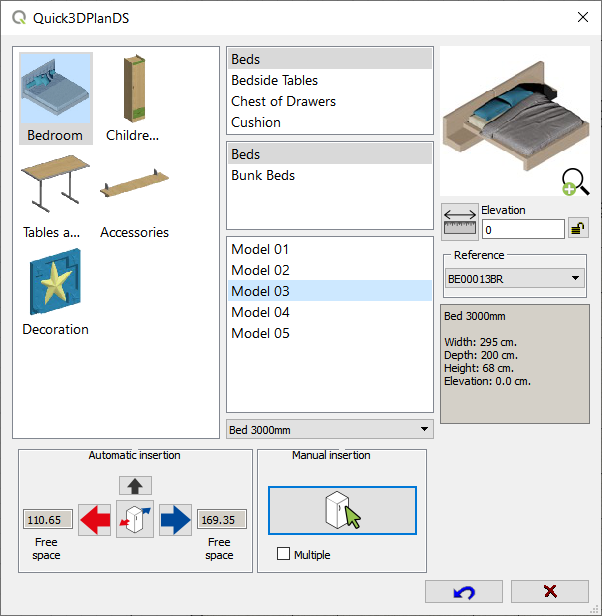
|
|
Note: Clicking in this image allows viewing the thumbnails of all available models. After selecting the model you just have to click on |
|
|
|
Same options shown in the previous step will appear here. "Change measures" of the element and "insert options".
This option allows insertion of the elements of the bathroom catalog like toilets, baths, taps, shower trays, washbasins, mirrors, showers panels, towel rails, etc. The selection of the elements is made with the square window by clicking in any of the previous icons.
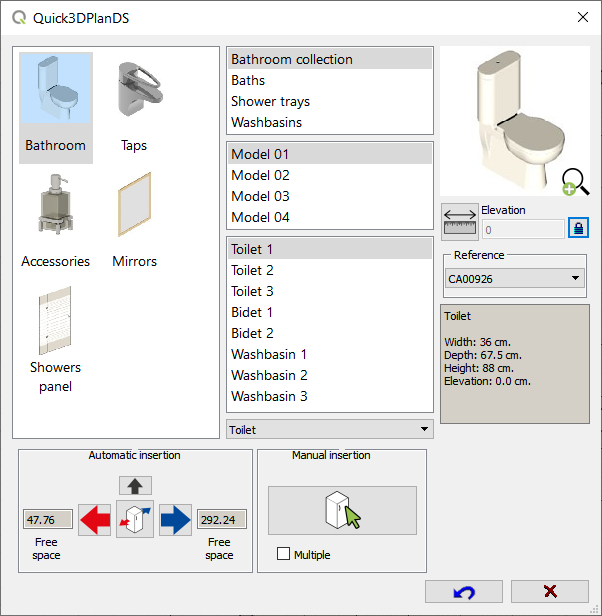
|
|
Note: Clicking in this image allows viewing the thumbnails of all available models. After selecting the model you just have to click on |
|
|
|
Same options shown in the previous step will appear here. "Change measures" of the element and "insert options".
This tool allows you to modify the dimensions of an accessory or cabinet previously placed in the design, or to replace it for another. Once you click on this tool, Quick3DPlan® DS will prompt you to select the accessory/cabinet. After clicking on it, the window below will be shown. (NOTE: You can also change an accessory by double clicking on it.)
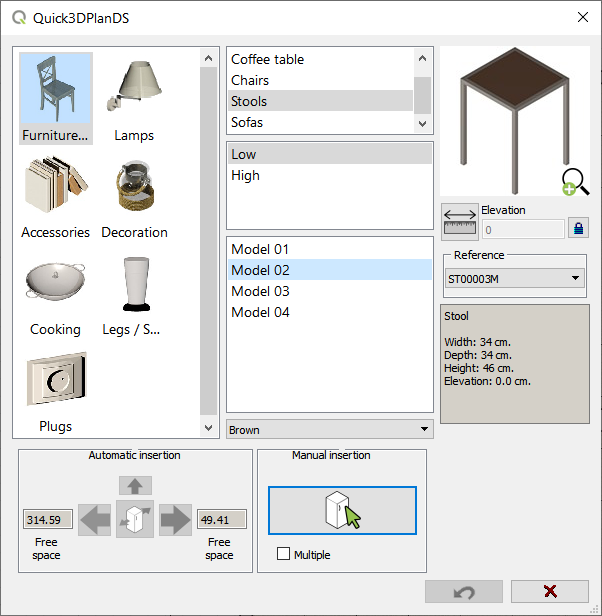
|
|
This tool allows you to change the position and/or the elevation of a unit / cabinet, appliance or accessory.
Once you click on this icon, the next message appears "Select object or press "ESC" to cancel...". The next step is to select the cabinet (or appliance / accessory) that you would like to move.
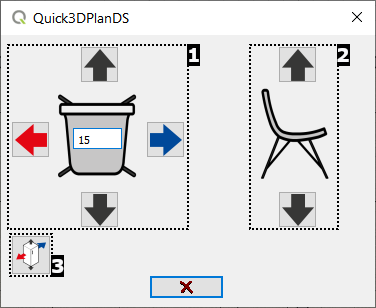
In this window we find the following options:
- The left image represents a chair viewed from the top with a field where you can enter the distance you want to move. The four arrow buttons are to move the cabinet / appliance / accessory forward, backward, left and right.
- The right image represents the cabinet / appliance / accessory viewed from the front. The two arrow buttons above and below it are to move the item up or down. To move the object, insert the value of the distance to be moved in the white box, and press the appropriate arrow button to indicate the direction of the movement.
- This option allows you to select a new cabinet (or appliance / accessory) that you want to move.
The actual orientation of the item might not be the same as the one shown in the window. To help you understand the direction in which the item will move, Quick3DPlan® DS shows a red and blue set of arrows. The movement will be done according to these colored arrows.
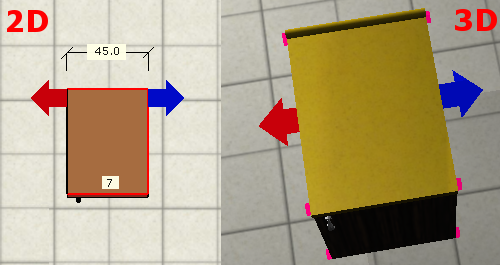
The Rotate function allows you to move an object around its rotation point.
Once you click on this icon, the next message appears "Select object or press "ESC" to cancel...". The next step is to select the cabinet, appliance or accessory that you want to rotate.
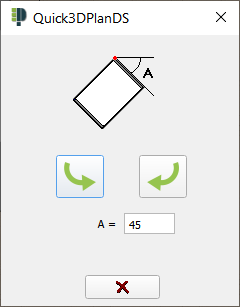
Inside this window, a box is shown with value "A =". The item will rotate with that angle.
The two arrows allow you to rotate the item clockwise or counter-clockwise around its rotation point.
The Erase object function allows you to erase any object in the design except external walls.
After clicking on this icon, the following message appears "Select object or press "ESC" to cancel...". Once you have selected the object that you want to erase, the following message is shown:

Click on "Yes" to erase the object.