|
|
FLOOR PLAN, VIEWPORTS, VIEW 2D/3D |
Here you can visualize the "floor plan in black and white", view it in various windows (from 2 to 4) with different perspectives and you can switch from a "2D" to a "3D view" and back.
Click on this option to show the "2D view in black and white". This view can be printed directly from the "Projects" tab in the "Print" option.

Click here to set the number of windows and views you want to see:
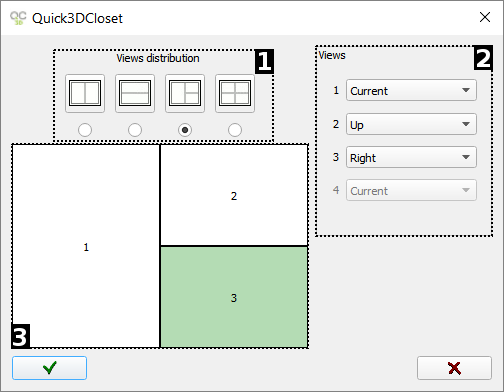
Here you can find the following options:
- View distribution: Here you can select the distribution you want among the 4 available options.
- Views: Depending on the selected view distribution [1], you can select different views (NOTE: Here you can select your previously "Saved views"):
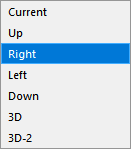
- Preview: Here you can see a preview of what the distribution will look like.
After setting up the distribution, click on the "Accept" button ( ) and it will be shown in Quick3DCloset®:
) and it will be shown in Quick3DCloset®:

There are a few things to consider when using "multiple windows" in Quick3DCloset®:
- You can modify the perspective you want by using the mouse.
- The walls are not hidden automatically. You may have to hide them by using the "On/Off wall" option.
- To get back to the "single window" mode, click on one of the following options: "Floor plan", "2D View", "3D View", or click on the "2D" option in the lower part of the window.
- It will be possible to print the project with the view distribution. Click on "Projects", select the "Print" option and click on "Image". Set the page size and orientation and click on "Accept" to show a preview. Next, click on the (
 ) button to print the selected image:
) button to print the selected image:
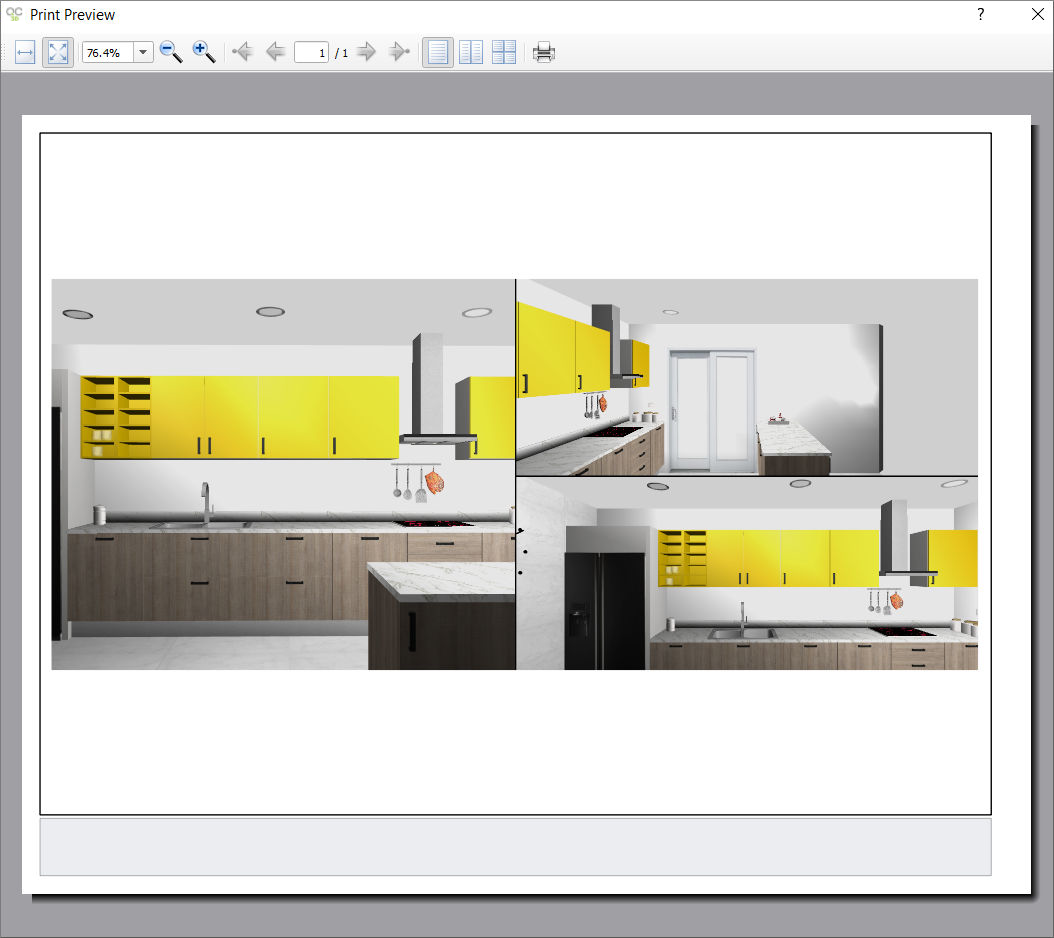
When clicking on this icon the view changes to "2D Mode".

 This option is also available by clicking on the 2D tab in the bottom left corner of the screen.
This option is also available by clicking on the 2D tab in the bottom left corner of the screen.
When clicking on this icon, the last "3D View" is shown.

 This option is also available by clicking on the 3D tab in the bottom left corner of the screen.
This option is also available by clicking on the 3D tab in the bottom left corner of the screen.









